win8系统如何设置定时关机
发布时间:2018-01-29 14:47:00 浏览数:
在我们使用电脑的过程中有时候会碰到电脑正在操作但是人却不能在电脑旁边,而且又不想电脑一直开着的情况,这个时候就可以用到电脑的定时关机这个功能,下面小编就为大家介绍一下win8系统如何设定定时关机。希望能对大家有所帮助。
步骤如下:
1、点击“开始”按钮,如果找不到就按WIN+F。
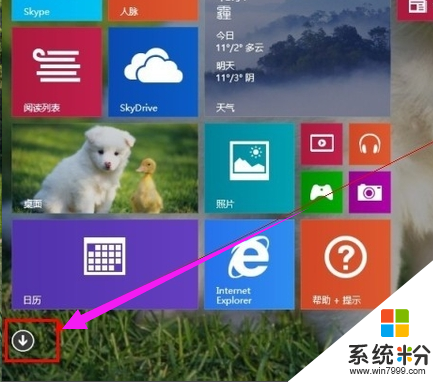
2、找到控制面板并打开它。
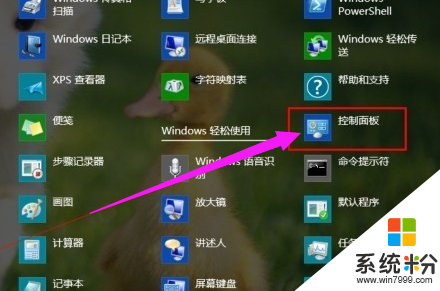
3、点击“系统和安全”。
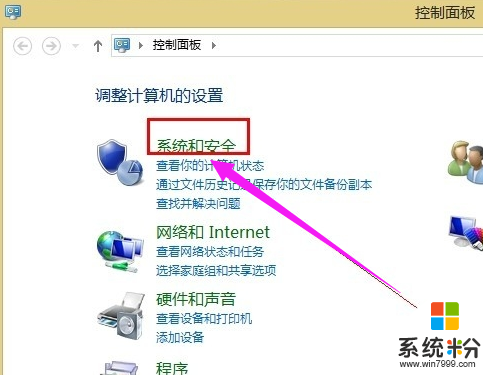
4、点击“计划任务”打开,可能需要一段时间。
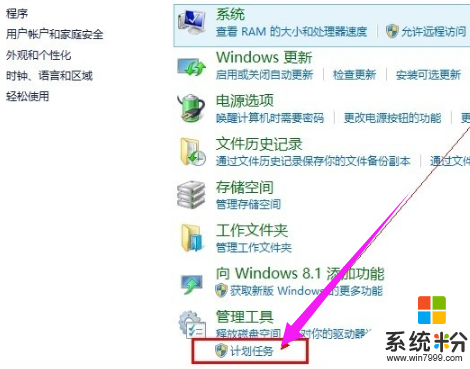
5、依次点击“操作”,选择“创建基本任务”。
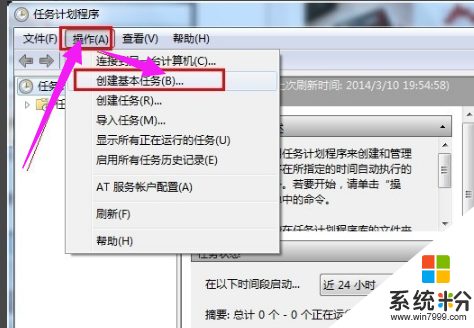
6、在名称和描述处分别输入“自动关机任务”和“定时关机”。
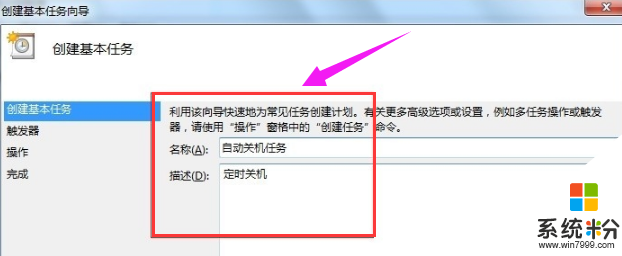
7、选择每天,然后点击:下一步。
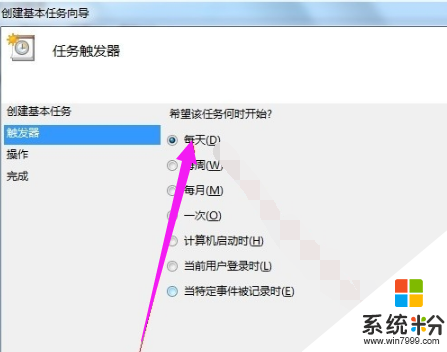
8、设置你想每天定时关机的时间,我的是20过4分,从2012年3月10号开始执行,点击下一步。
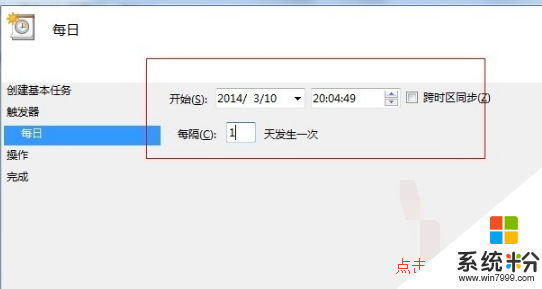
9、选择“启动程序”再次点击“下一步”。
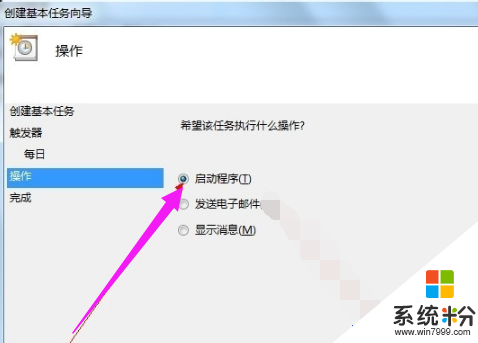
10、输入关机命令:shutdown -s -t 0。
其中-t 0指的是开机在0秒后执行,如果为-t 60 那么意思是60秒后执行关机命令。
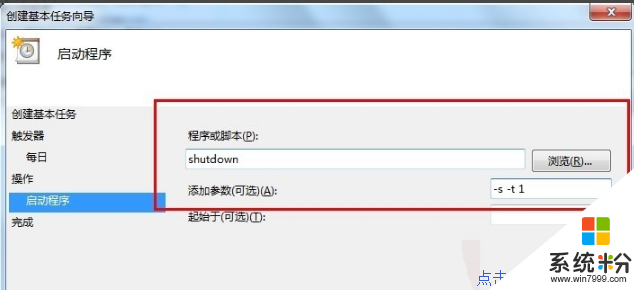
11、然后点击完成,就能在规定的时间执行关机命令。
注意:如果想删除定时关机任务,在任务栏中找到“自动关机任务” 在该任务上右键然后点击删除!
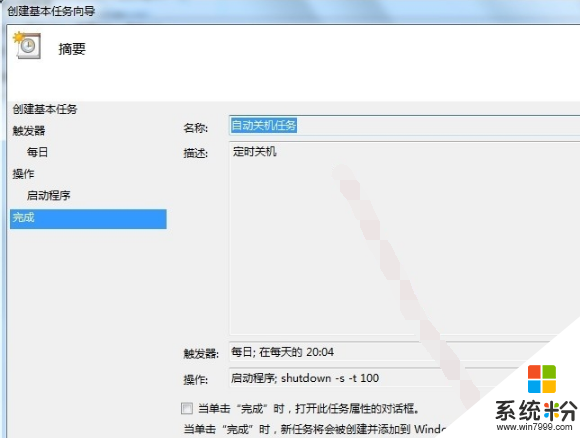
11一次性使用的定时关机:按“WIN+R”。
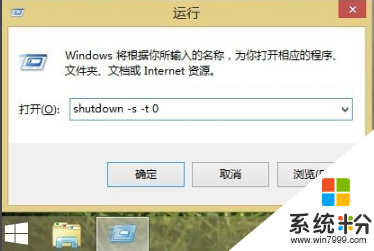
12、在窗口中输入:shutdown -S -T 3600 然后回车。即可在一小时后关机,如果你想在半个小时后关机,那么就把3600改成1800单位是秒。
以上就是win8系统设定定时关机的办法。大家可以根据个人需要选择设定自动关机的频率。