win8系统显示屏如何校正颜色
发布时间:2018-01-29 13:30:44 浏览数:
在我们刚用一台显示器时,大家有时候看到显示屏的颜色有点不对经,但是又说不出来,这里就可能显示屏的颜色没有校正好,那么该如何解决这种问题呢?下面小编就以win8旗舰版系统为大家介绍一下win8系统显示屏颜色校正的方法。
颜色校正的步骤:
1、鼠标移动至右上角出现任务栏后点击“设置”;
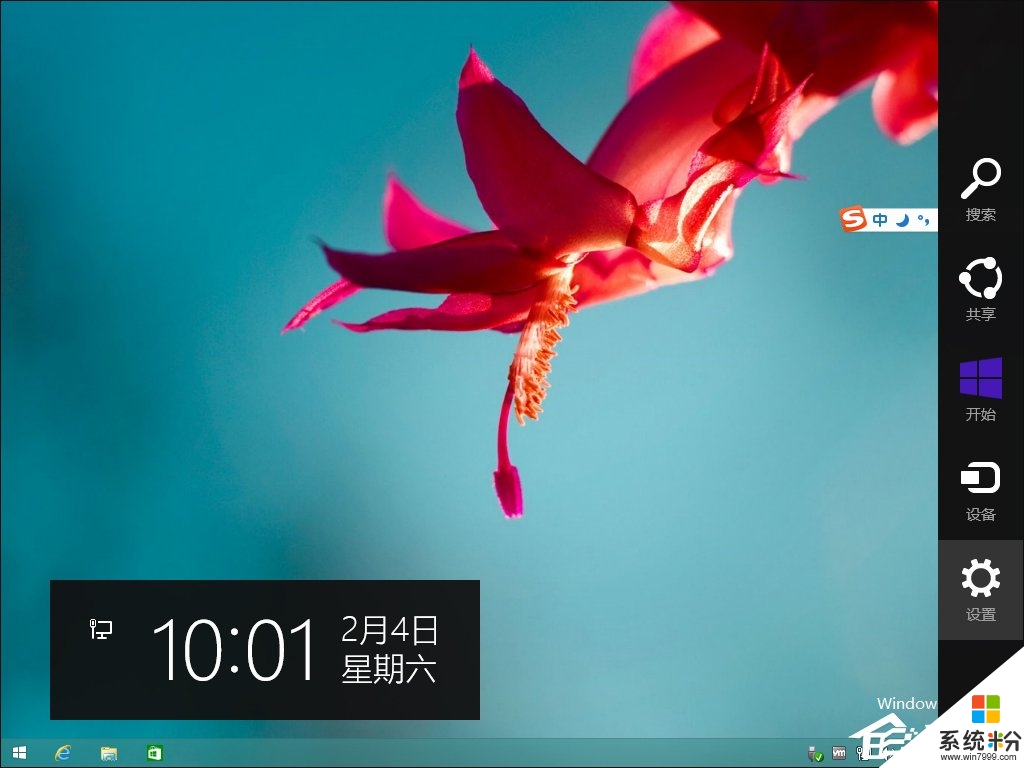
2、控制面板;
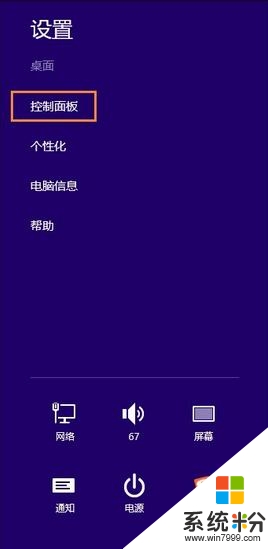
3、外观和个性化;
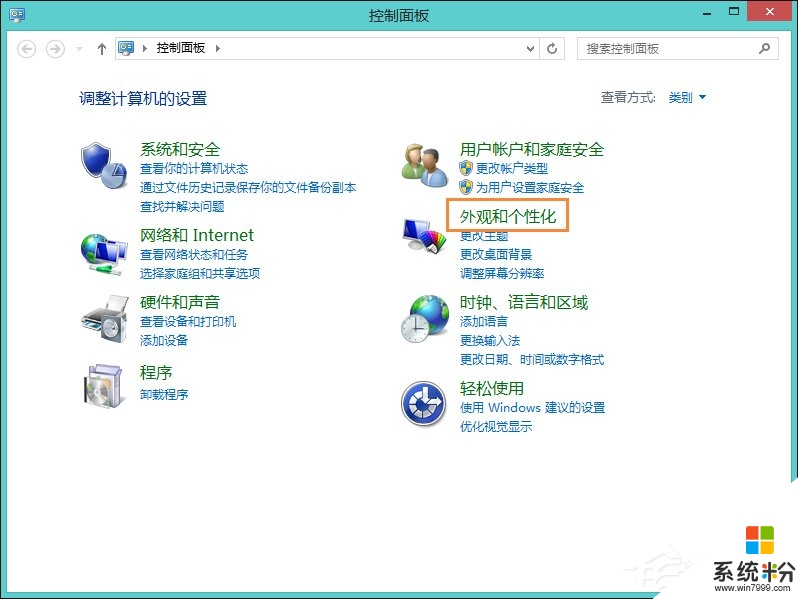
4、显示-放大或缩小文本和其他项目;
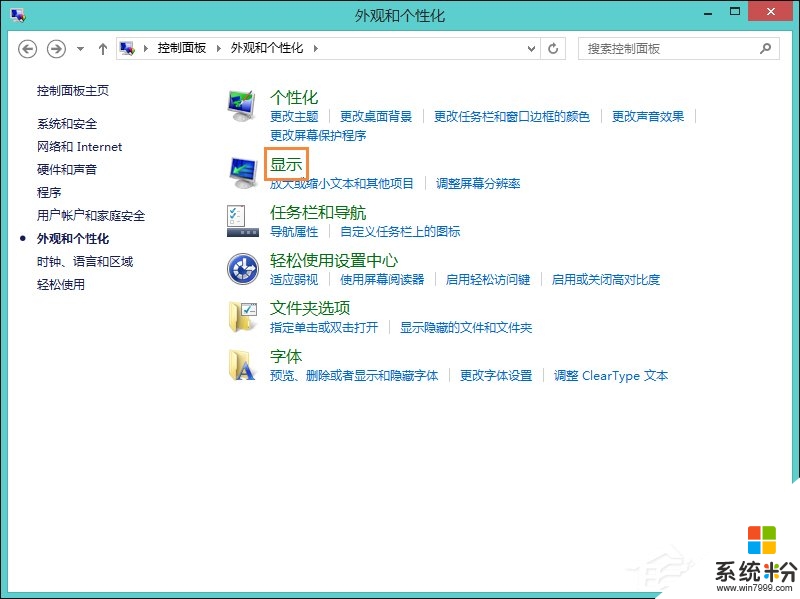
5、校准颜色;
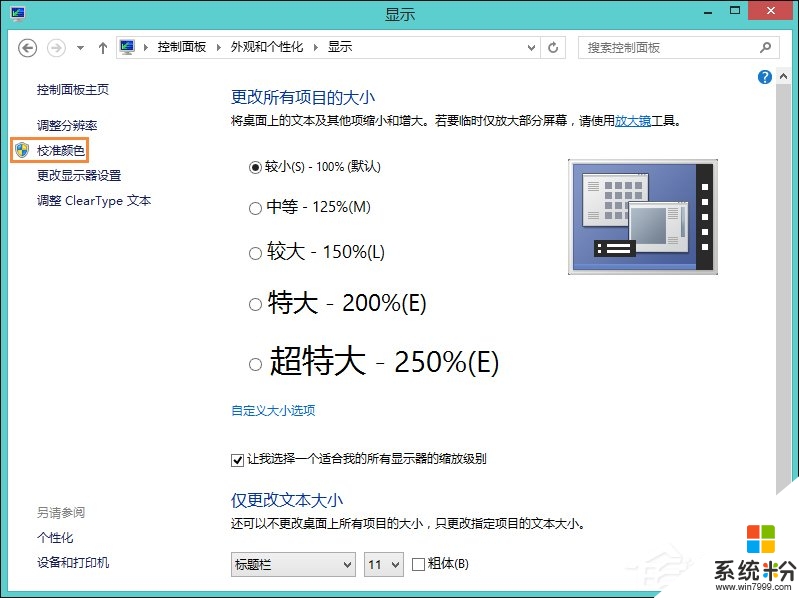
6、欢迎使用校准颜色;
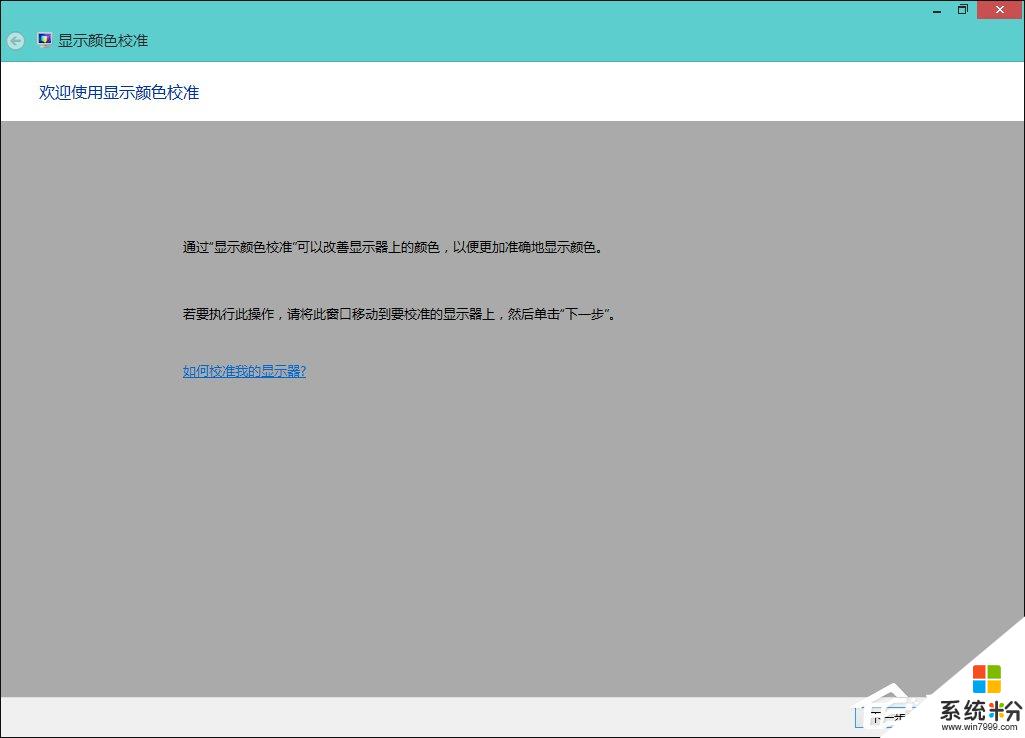
7、先将显示器设置为出厂默认设置;
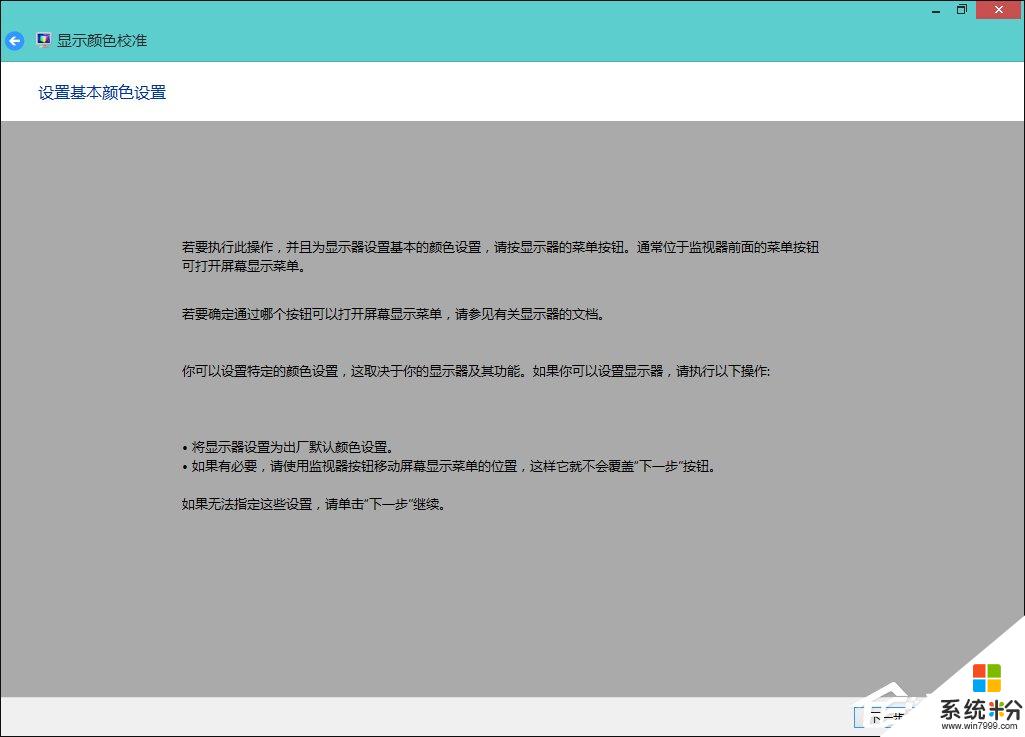
8、调整伽马,中间有示例,需要用把显示器图像尽量调整接近中间示例图;
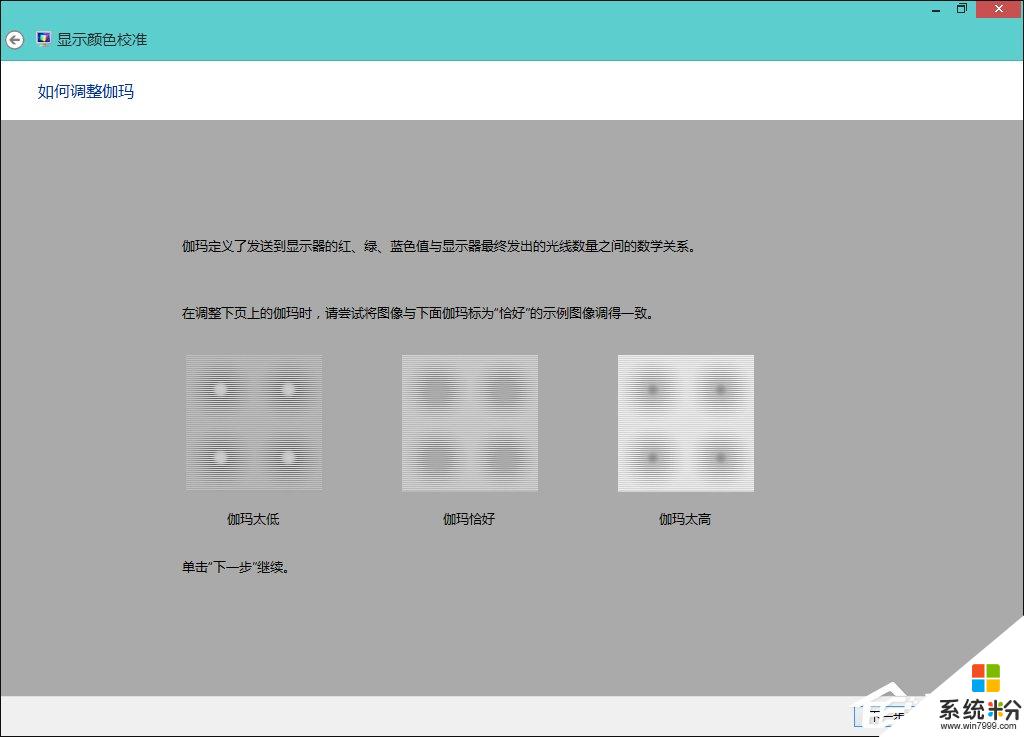
9、通过左侧移动滑块将圆圈中间的小圆点的可见性最小化;
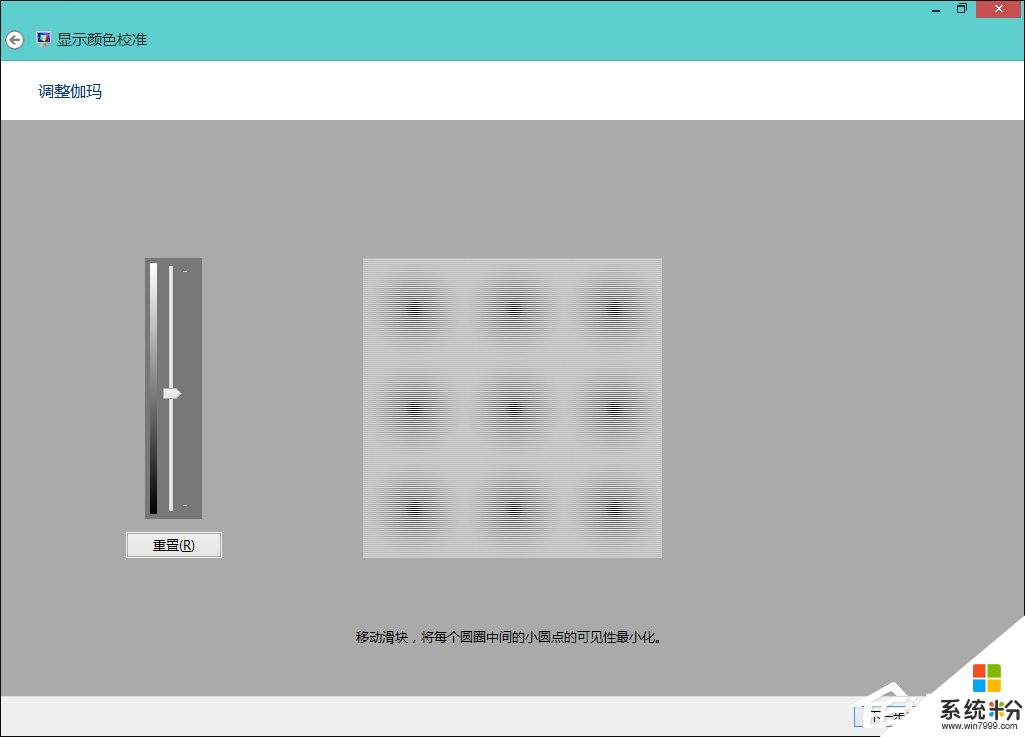
10、调整对比度以及亮度,如亮度与对比度控件不可用直接单击“跳过亮度与对比度调整”;
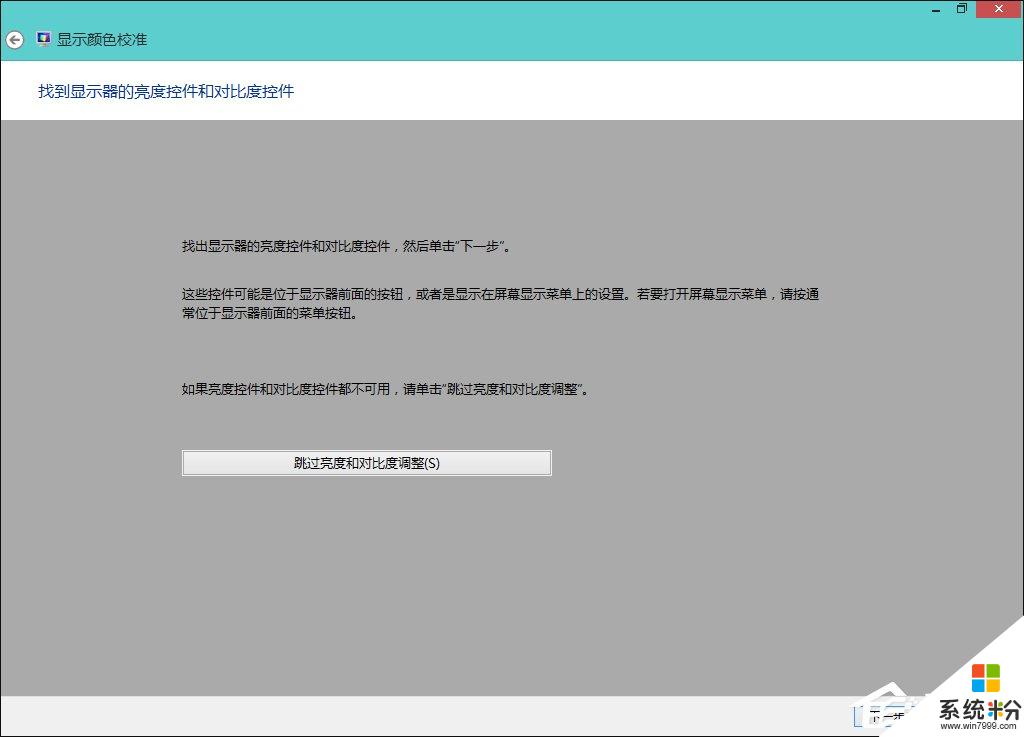
11、调整亮度;
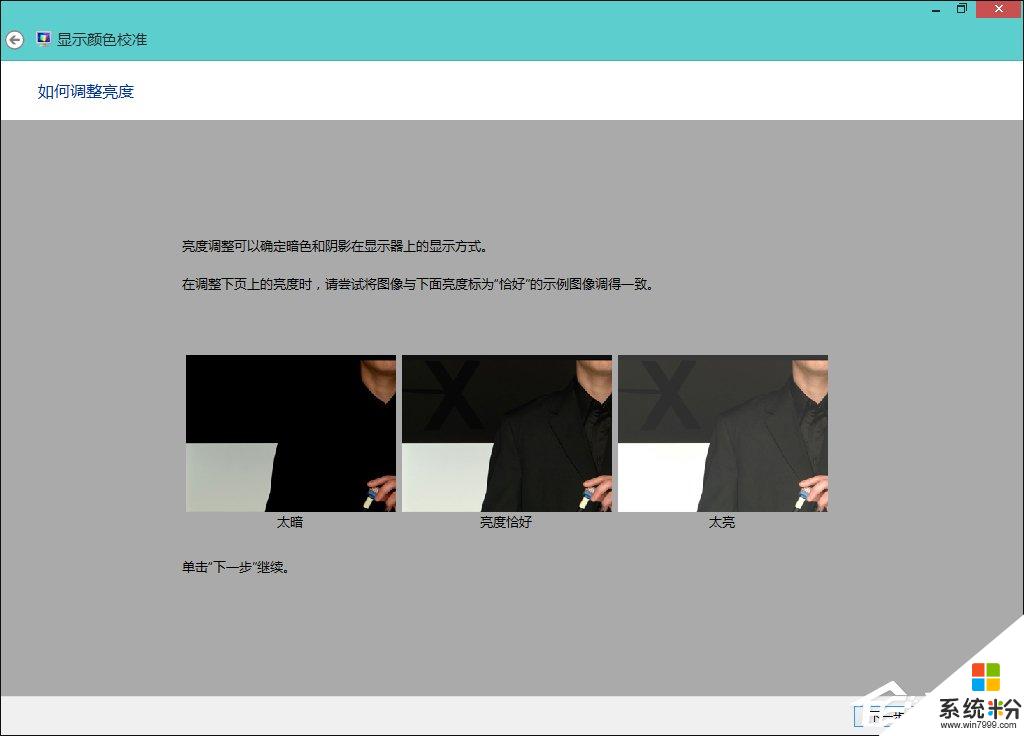
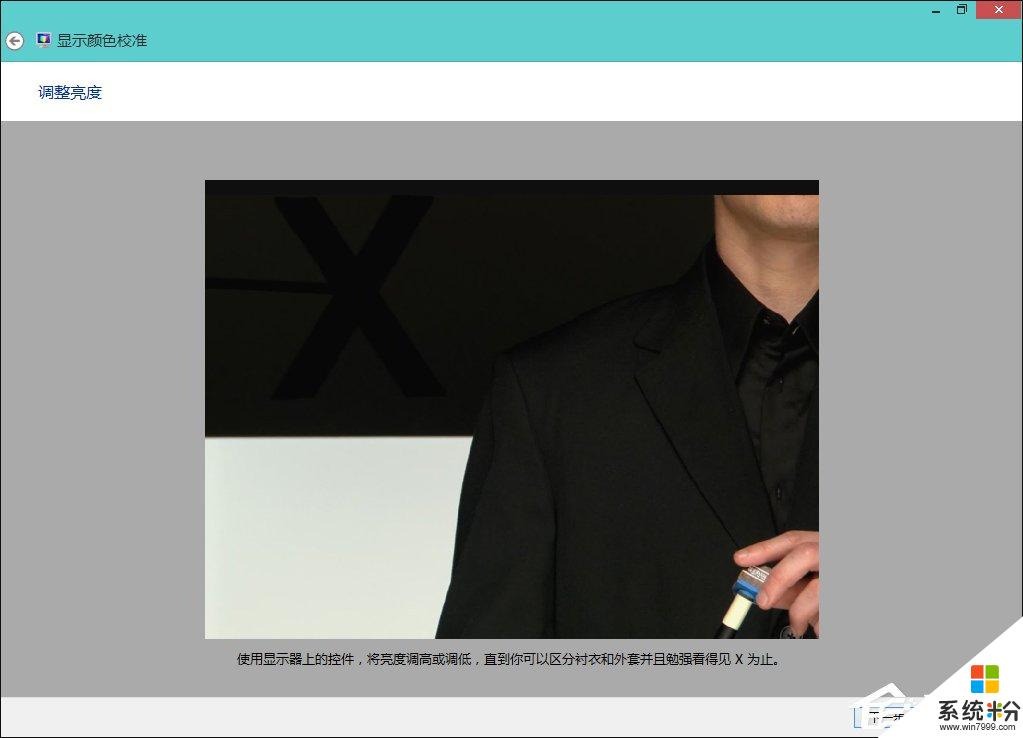
12、调整对比度;
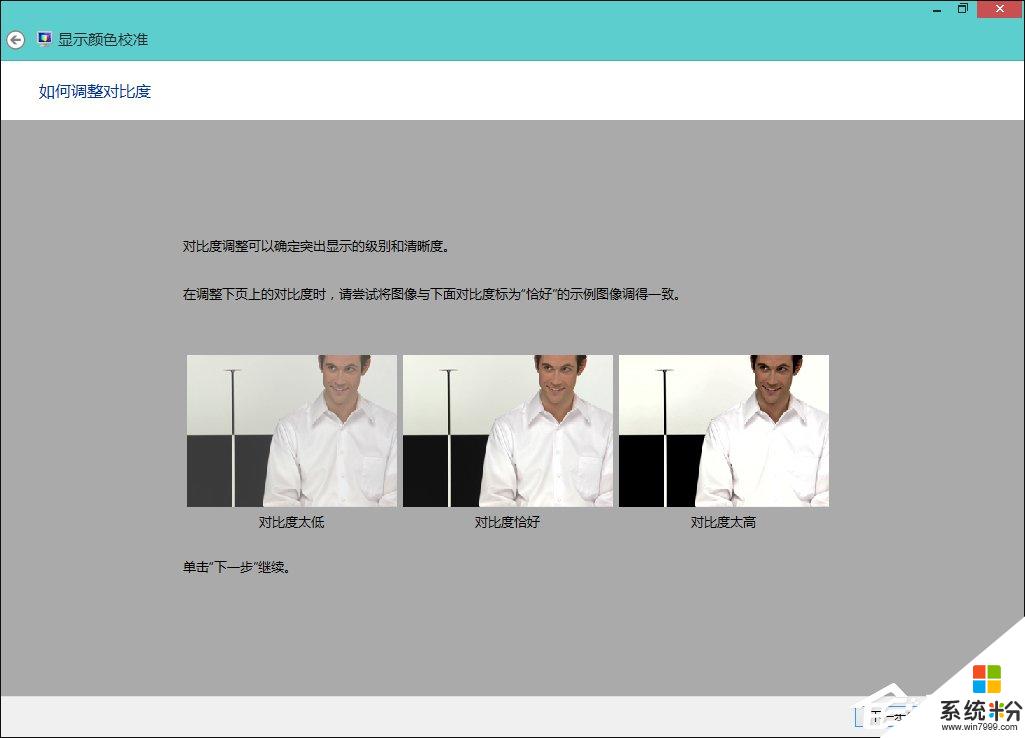
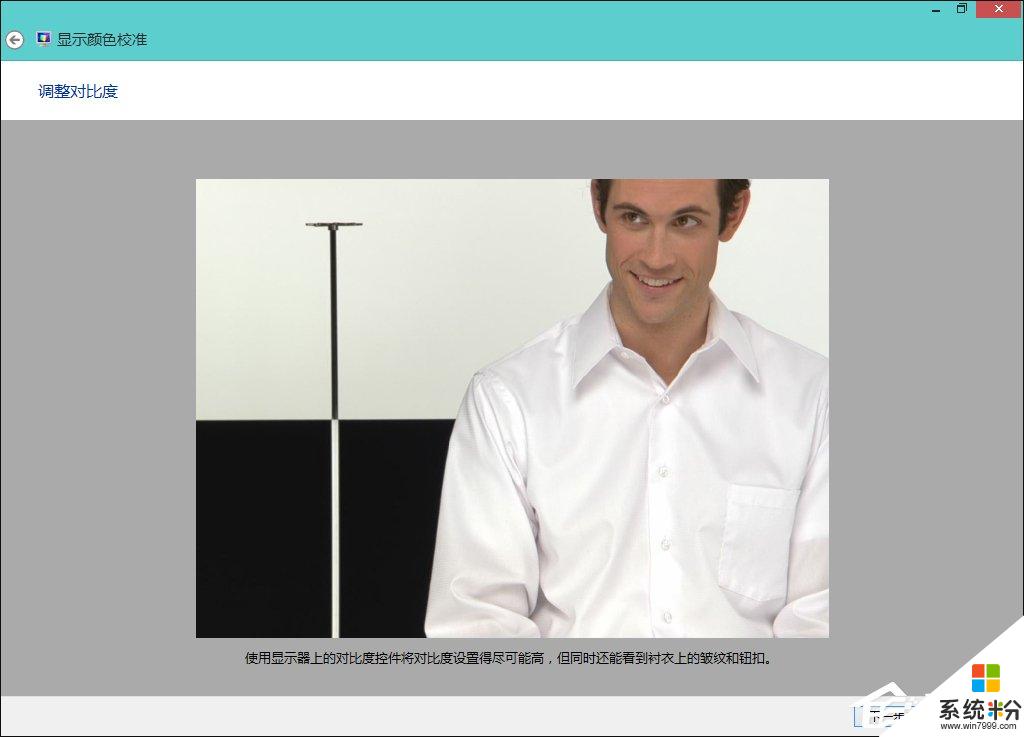
13、调整颜色平衡;
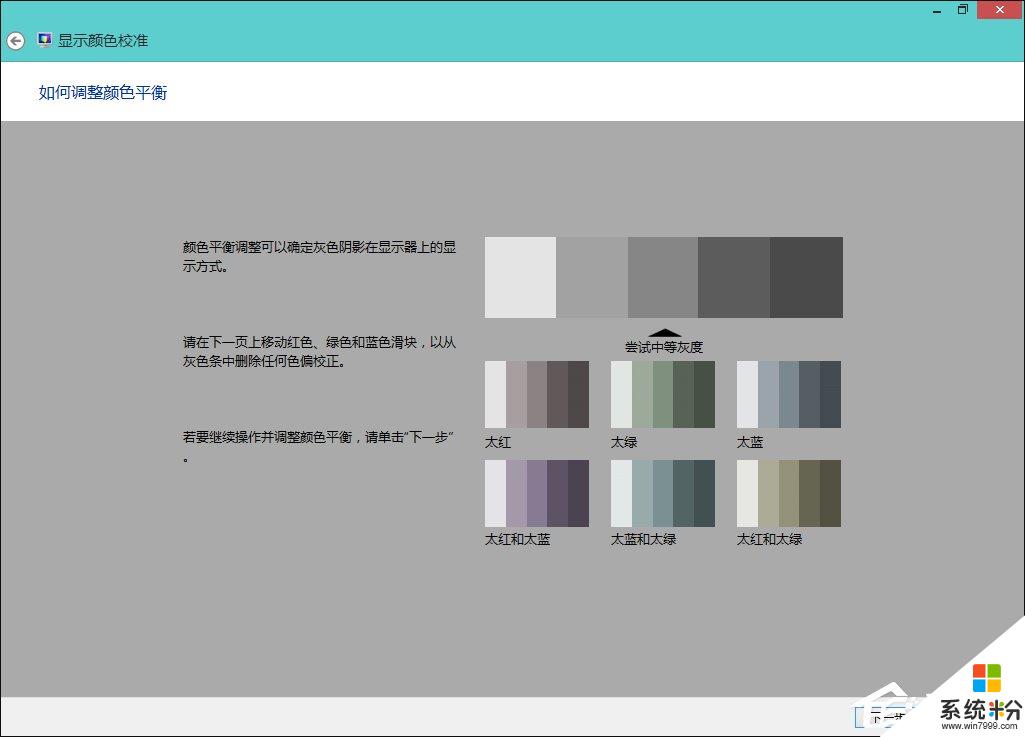
14、调整颜色平衡;
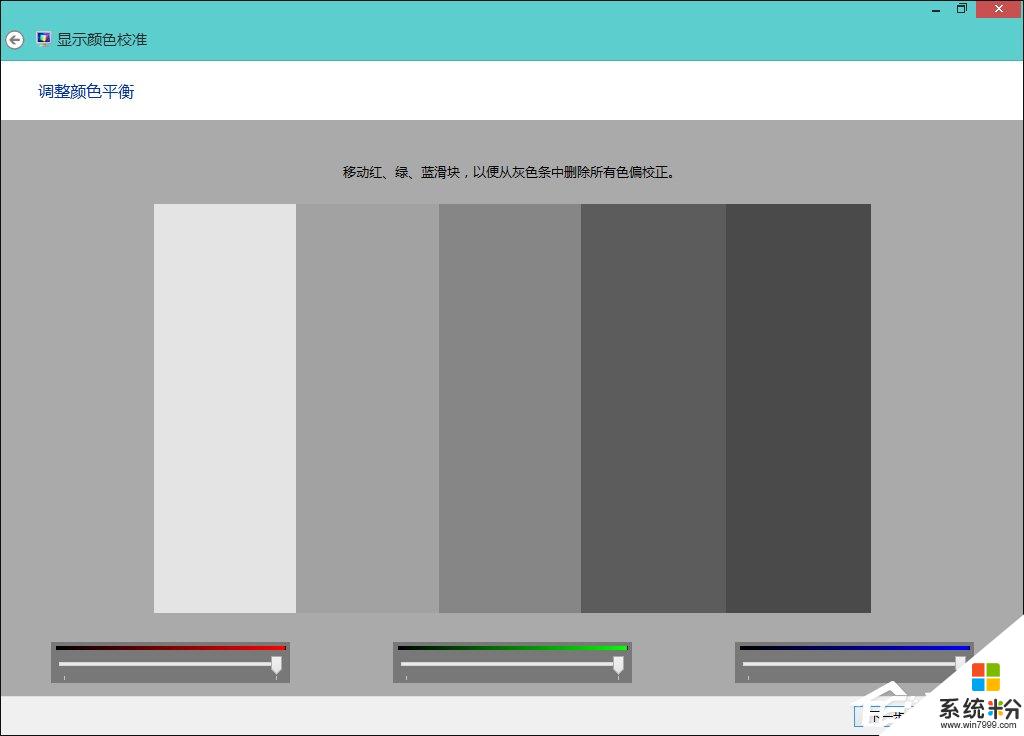
15、需要将此校准与先前校准对比可以单击“先前的校准”和“当前校准”;
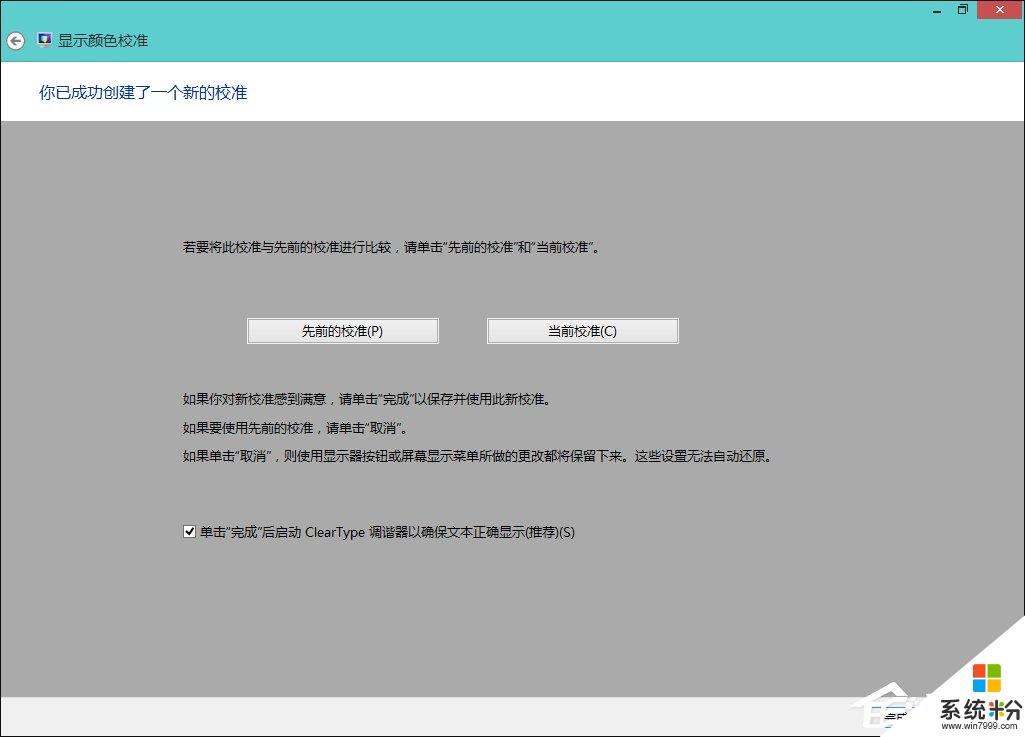
16、Cleartype 文本调谐器;
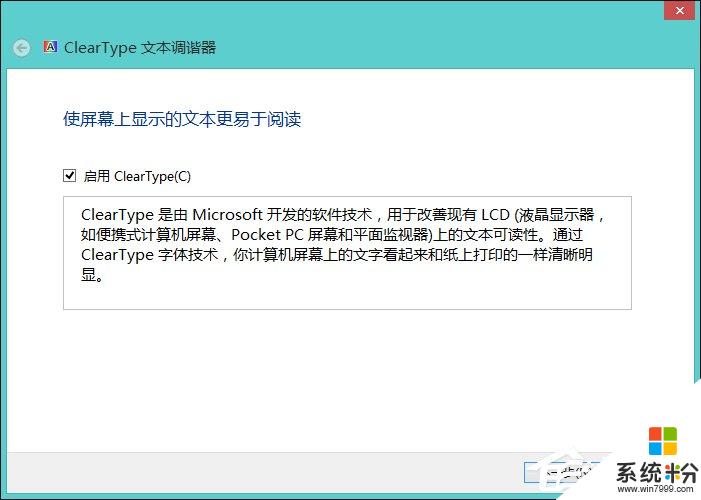
17、选择看起来最清晰的文本示例;
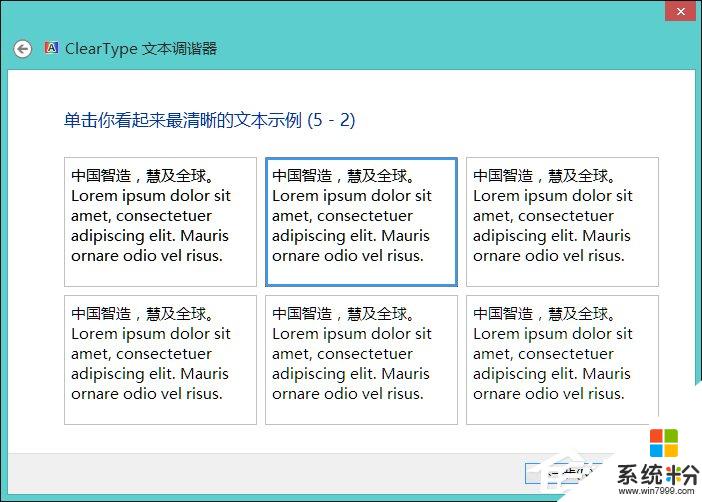
18、完成。
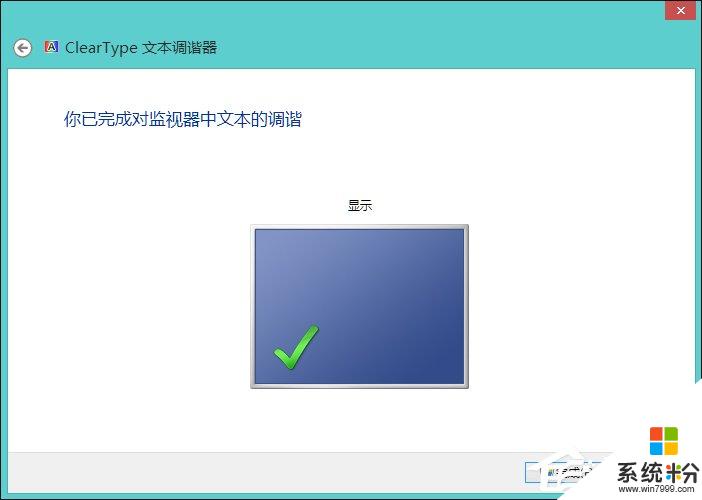
以上便是win8系统显示屏颜色校正的方法,有遇到这种问题的小伙伴可以根据上述的操作进行设置,在设置到 Cleartype 文本调谐器之前,显示器上列出的样本并不能使用鼠标直接点击,我们需要打开显示器侧面的调试按钮进行比对调试。