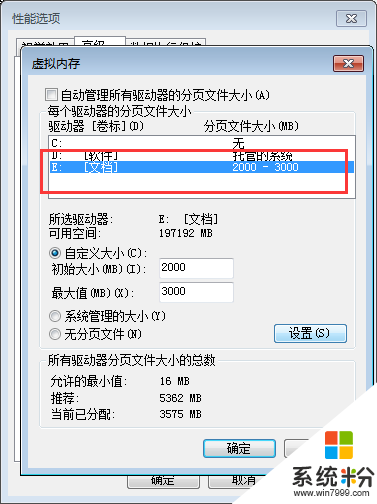win7怎么优化内存|win7在哪优化内存【图文教程】
发布时间:2017-07-11 11:00:21 浏览数:
使用原版ghost win7系统电脑一段时间后,运行速度一定会比刚装好win7系统时慢很多。主要的原因是win7系统的内存占用过高导致的,win7内存优化的方法,除了设置更加合理的硬件参数和对硬件进行超频以外,还有其他很多使用的方法。下面小编向大家介绍win7怎么优化内存的操作方法。
1.右键单击桌面上的“计算机”,在右键菜单栏中,选择“属性”;
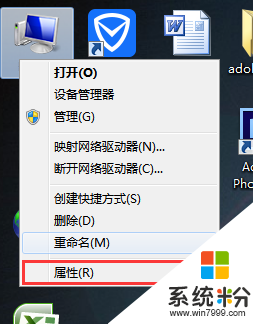
2.在出现的窗口中,单击“高级系统设置”;
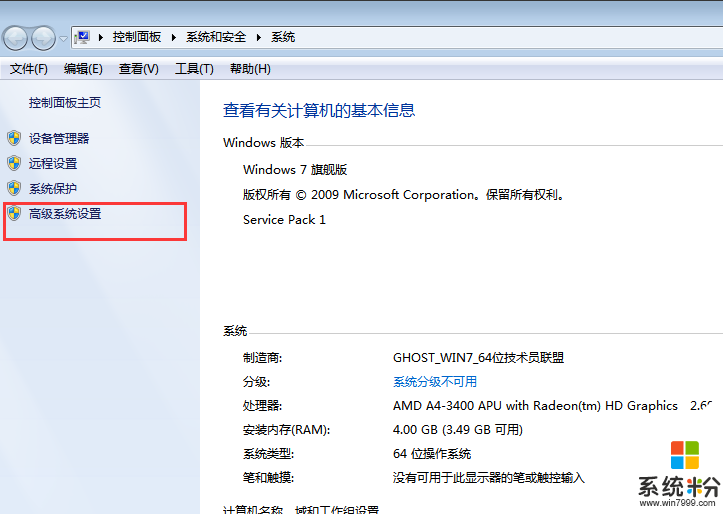
3.在弹出的“系统属性”对话框,切换到“高级”标签,在“性能”选区中,单击“设置”;
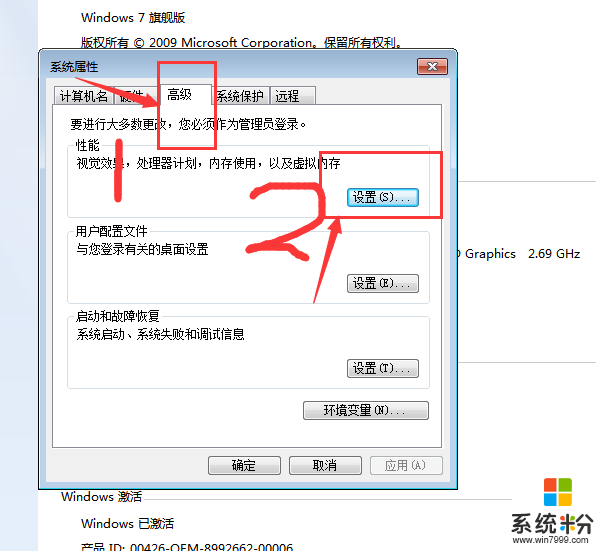
4.在“性能选项”对话框中,选择“高级”标签,点击“更改”;
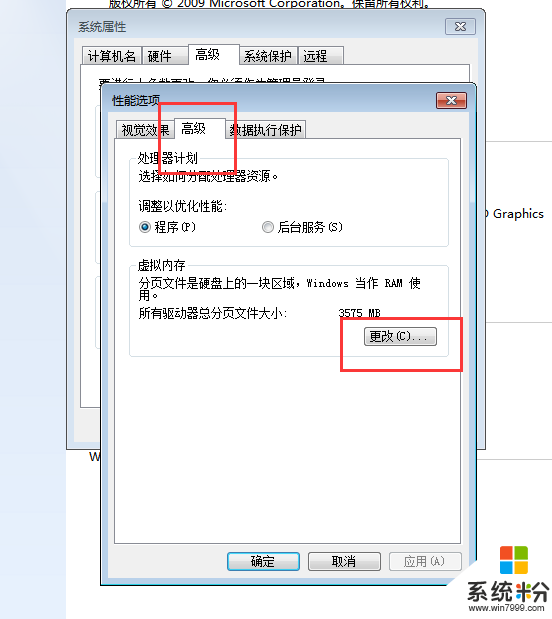
5.在“虚拟内存”对话框中,取消点选“自动管理所有驱动器的分页文件大小”;
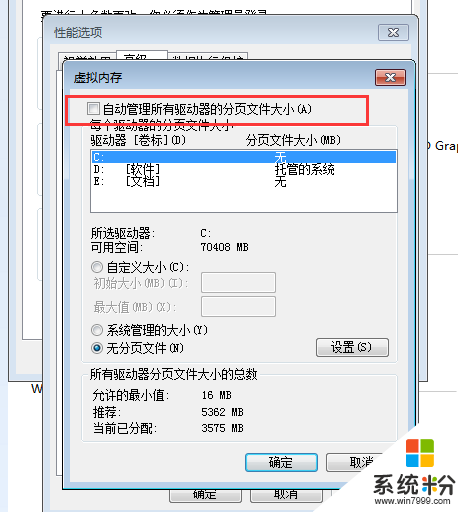
6.在“驱动器”列表框中→选中除C盘以外的其中一个盘→点选“自定义大小(C)”,将初始值和最大值分别设为2000和3000→点击“设置”(建议设置1024-2024);
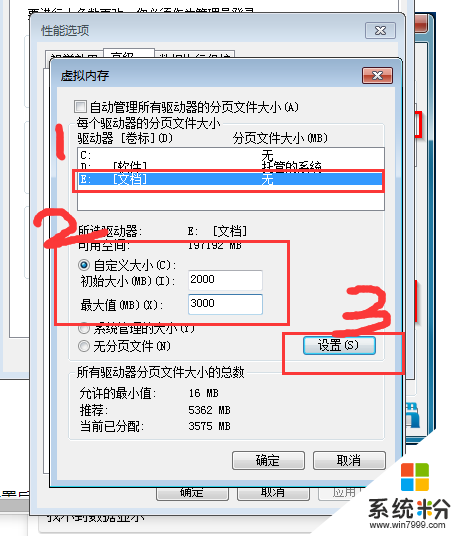
7.点击设置后就可以看到刚刚选中的驱动器的分页文件大小为2000-3000,点击“确定”,就完成了虚拟内存的设置。