win7鼠标停顿怎么解决? win7 usb鼠标停顿解决方法有哪些?
发布时间:2017-07-04 14:50:35 浏览数:
今天给大家带来win7鼠标停顿怎么解决?,win7,usb鼠标停顿解决方法有哪些?,让您轻松解决问题。
win7鼠标停顿怎么办呢?很多使用win7系统的朋友都想小编反应,如果暂停使用电脑,鼠标会出现停顿现象,这是怎么回事呢?该怎么解决呢?下面就和小编一起去看下win7 usb鼠标停顿的解决方法吧。
由于win7系统中有一项USB选择性暂停造成的。这项设置主要为了节电,当他检测到用户没有对系统进行操作而对USB设备的暂时关闭的功能。如果我们选择关闭它,USB鼠标停顿的现象就不会出现了。
具体方法:
第一步、电脑中打开“控制面板”,把“查看方式”改为“大图标”后,找到并点击“电源选项”。
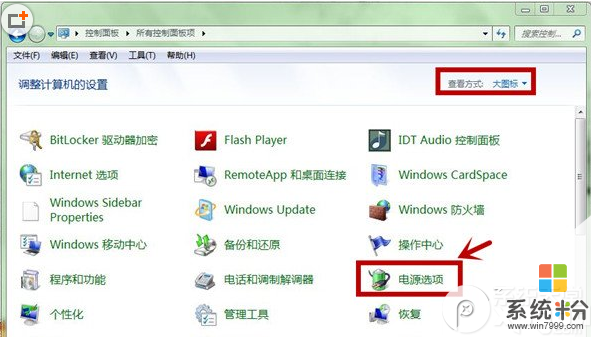
第二步、在“电源选项”中,我们点击“平衡”右侧的“更改计划设置”。
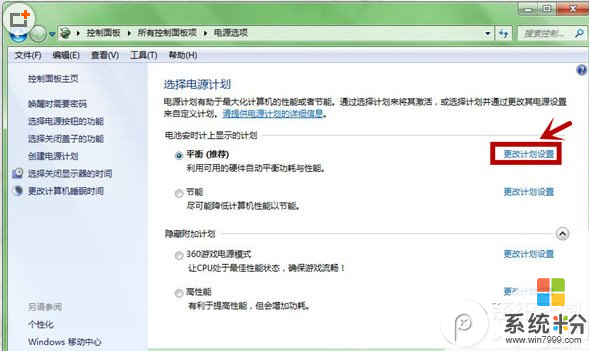
第三步、跳转的页面中,我们选中并点击“更改高级电源设置(C)”。
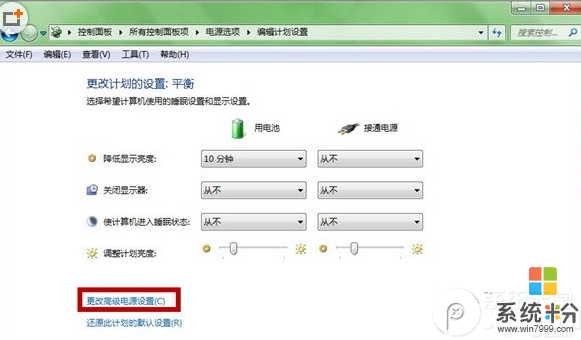
第四步、我们在弹出高级电源设置选项后,我们找到“USB设置”,点击“+”号展开。
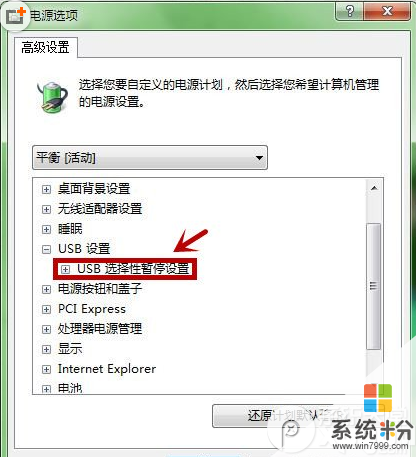
第五步、“USB选择性暂停设置”下面的状态,都更改为“已禁用”,再保存即可。
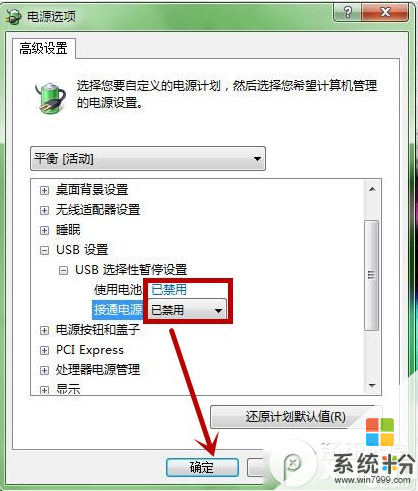
后记:
通过以上步骤,恢复使用USB鼠标时,就不会出现停顿现象了。如果有把握的话,大家还可以对win7系统中电源选项进行设置。
小编推荐:
win7 u盘盘符不显示怎么办?u盘盘符不显示解决办法
win7/win8/xp怎么设置百度公共dns?百度公共dns设置方法
以上就是win7鼠标停顿怎么解决?,win7,usb鼠标停顿解决方法有哪些?教程,希望本文中能帮您解决问题。