win7系统使用PhotoShop处理图片出现图片打不开的情况如何解决 win7系统使用PhotoShop处理图片出现图片打不开的情况怎么解决
今天给大家带来win7系统使用PhotoShop处理图片出现图片打不开的情况如何解决,win7系统使用PhotoShop处理图片出现图片打不开的情况怎么解决,让您轻松解决问题。
win7系统使用PhotoShop处理图片出现图片打不开的情况怎么办?win7纯净版系统用户经常使用PhotoShop软件对图片进行处理,但是在处理图片的过程中经常遇到图片打不开的情况,使用windows画图工具都可以正常打开图片的,图片都是从网上下载下来的。遇到这样情况该怎么办呢?下面小编给大家介绍详细的解决步骤。
具体方法如下:
1、打开Photoshop,点击:“文件”-“打开”-选择图片路径-选中图片文件-打开;
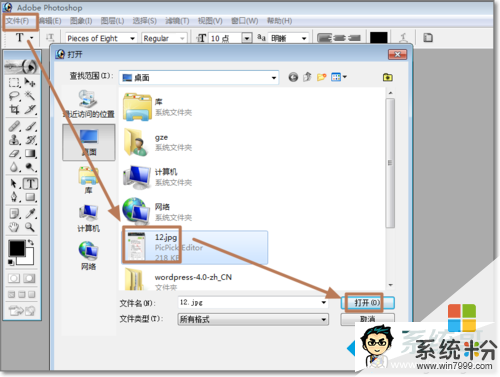
2、报错:如图所示,不能打开XX路径的XX图片,因为找到不知名的或无效的JEPG标志符类型,当然除了JPEG,其他图片文件类型也会出现这样的错误提示,导致文件无法在Photoshop中处理;
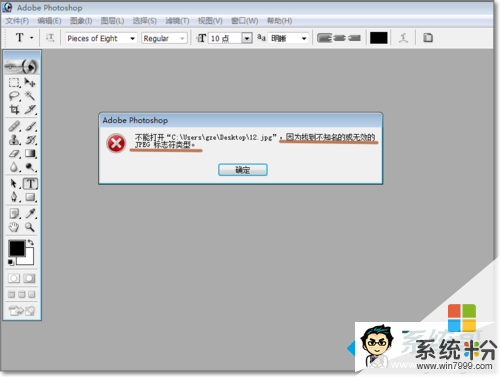
3、找到原图片文件,选中点击右键“编辑”,系统会调用Windows画图软件进行图片编辑,若是无法调用可以,可以选择打开方式进行图形软件选择打开;
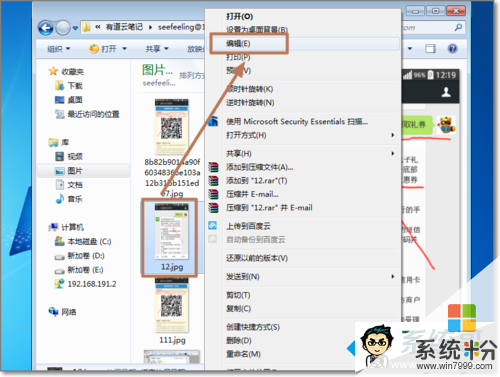
4、图片打开之后,点击:“文件”-“另存为”-“JPEG图片”,或可以转化成另外的图片类型,职BMP等;
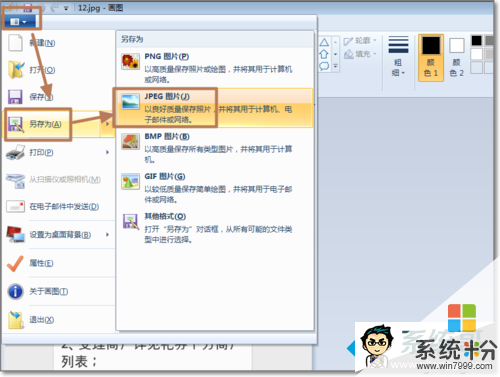
5、选择只在图片的路径,若是在同一个路径下面,最好就修改一下文件名。点击保存;
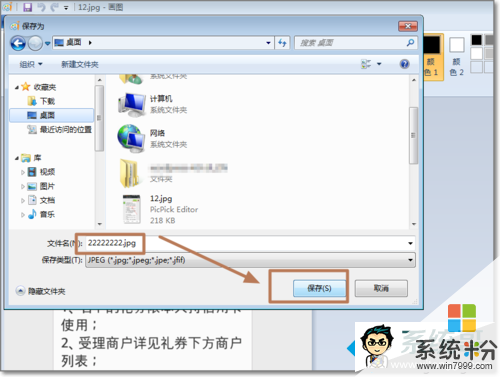
6、弹出警告:如果保存此图片任务透明度将丢失,是否要继续?点击确定,继续保存;
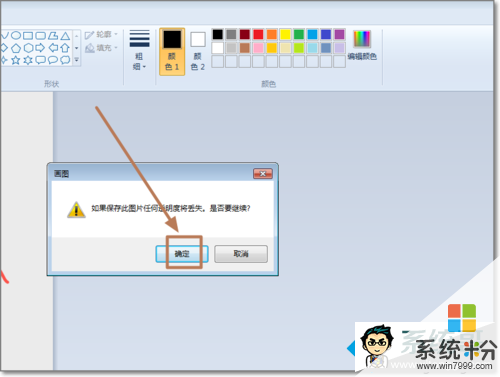
7、回到Photoshop软件界面,点击文件打开刚刚另存为的图片。验证一下图片是否可以打开;

8、成功打开图片,检查一下图片是否有损失画质,若是同等格式保存,画质一般不会损失。
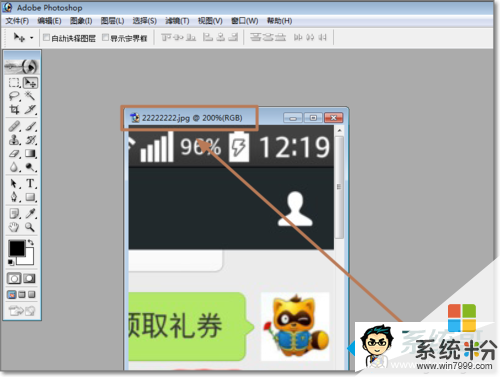
如果win7系统使用PhotoShop处理图片出现图片打不开的情况,及时参考上述教程来解决问题吧,希望能够帮助到大家。
(责任编辑:系统哥官网)
以上就是win7系统使用PhotoShop处理图片出现图片打不开的情况如何解决,win7系统使用PhotoShop处理图片出现图片打不开的情况怎么解决教程,希望本文中能帮您解决问题。