惠普品牌台式电脑怎么用U盘装系统 惠普品牌台式电脑用U盘装系统的方法
今天给大家带来惠普品牌台式电脑怎么用U盘装系统,惠普品牌台式电脑用U盘装系统的方法,让您轻松解决问题。
不同的电脑品牌,进入u盘启动的方式不同,那么惠普品牌台式电脑如何用U盘装系统呢?今天学习啦小编就和大家说说惠普品牌台式电脑用U盘装系统的解决方法。
惠普品牌台式电脑用U盘装系统方法
准备工作:
a.准备好一个4G以上的U盘,然后下载U盘启动盘制作工具将U盘制作成启动U盘(U盘启动盘制作工具下载地址)
b.自行在网上搜索并下载系统镜像文件
惠普品牌台式电脑安装win8系统操作步骤(我们在这里以安装win8为例):
一.把U盘制作成U当家启动U盘
a.安装并打开下载好的“U当家”U盘启动盘制作工具
b.将之前准备好的U盘插入电脑,U当家会自动识别并选为默认,如果有多个U盘可以在“选择U盘”的下拉框中选择要制作成U盘启动盘的U盘。
c.点击下面的“一键制作”按钮。(如果是电脑主板是UEFI的,建议勾选“支持EFI启动”)
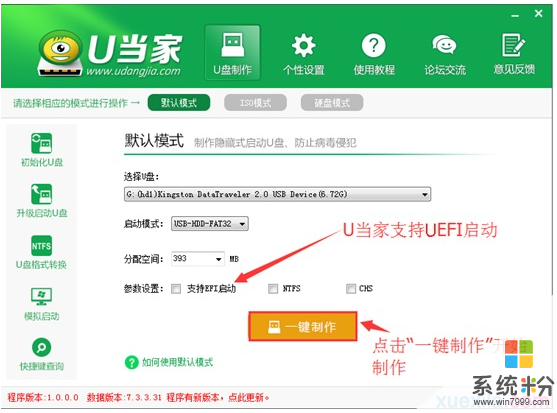
二.设置U盘启动
惠普品牌台式电脑台式电脑快捷键是“F12”
三.用U当家给惠普品牌台式电脑安装win8系统
a、把制作好并存有win8系统镜像文件的U当家u盘启动盘插在电脑usb接口上,然后重启电脑,在出现开机画面时用一键u盘启动快捷键的方法进入到U当家主菜单界面,选择【01】运行U当家win8PE装机维护版(新机器),按回车键确认选择,如下图所示:

b、进入到win8PE系统桌面后,双击打开U当家pe装机工具(工具默认自动开启),然后选择U当家u盘启动盘中的win8系统镜像文件,U当家pe装机工具会自动加载win8系统镜像文件,单击选择c盘为系统安装盘,再点击“确定”按钮,如下图所示:
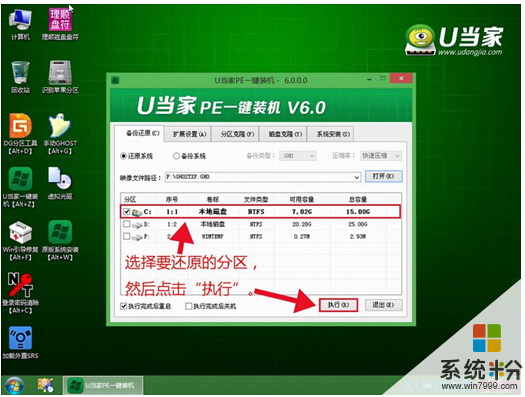
c、随即会弹出一个信息提示窗口,按工具默认选择,点击“确定”按钮即可,然后耐心等待win8系统镜像文件释放完成,并自动重启电脑,如下图所示:

完成操作我们将电脑重启后,系统会自动开始安装后续程序,直到进入win8系统桌面。
看过“惠普品牌台式电脑如何用U盘装系统”的人还看了:
1.惠普台式机如何进行重装系统
2.hp台式机如何进入启动项
3.惠普新电脑怎么装系统
4.惠普笔记本电脑怎么装系统
5.怎么样设置hp台式机U盘为第一启动项
6.hp惠普电脑如何重装系统win7
以上就是惠普品牌台式电脑怎么用U盘装系统,惠普品牌台式电脑用U盘装系统的方法教程,希望本文中能帮您解决问题。