怎么处理win8.1系统在右键菜单添加使用Windows Defender扫描选项 win8.1系统在右键菜单添加如何使用Windows Defender扫描选项
发布时间:2017-07-04 14:48:51 浏览数:
今天给大家带来怎么处理win8.1系统在右键菜单添加使用Windows,Defender扫描选项,win8.1系统在右键菜单添加如何使用Windows,Defender扫描选项,让您轻松解决问题。
不知道大家有没有注意,在我们安装了一款杀毒软件后,右键点击文件的时候就会发现杀毒软件在我们的右键菜单上添加了使用XXX扫描功能,可以很方便用户对于一些文件进行单扫描查毒,不过相信有一部分用户钟爱使用微软的Windows Defender防毒软件,微软并没有添加“使用Windows Defender扫描选项”,今天小编就要和大家分享在Win8.1系统中为右键菜单添加“使用Windows Defender扫描选项”的方法,感兴趣的不妨一起来看看。操作步骤:
1、首先打开注册表编辑器,在运行中输入 regedit回车即可;
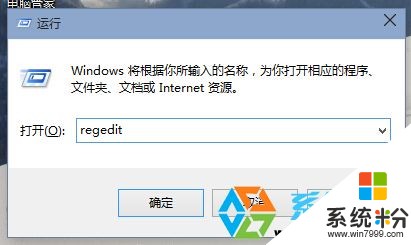
2、打开注册表后,展开“HKEY_CLASSES_ROOTFolderShell”路径,右键点击Shell,选择“新建-项”,项:“WindowsDefender” 。
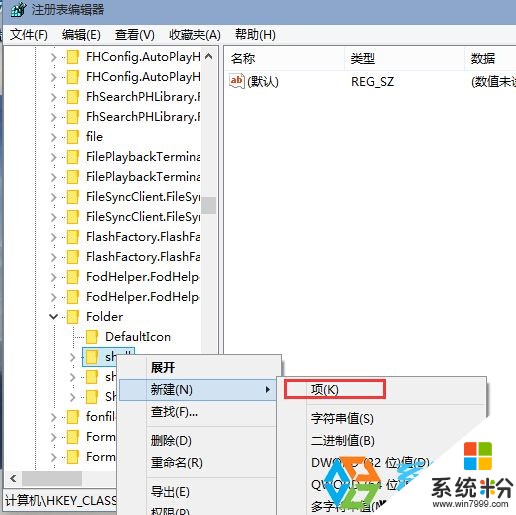 新建项
新建项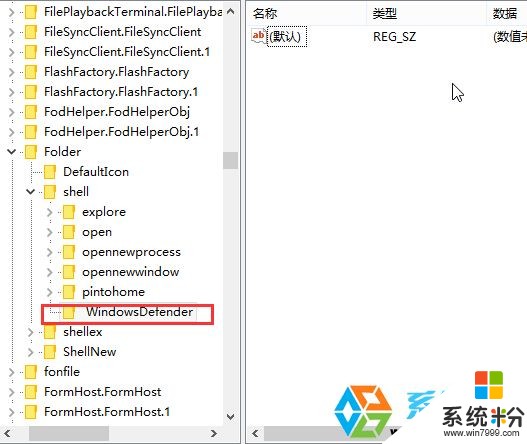 命名为windows defender
命名为windows defender
3、选中Windows Defender后,在右侧,选择“新建-字符串值”,新字符串值名为“Icon”。
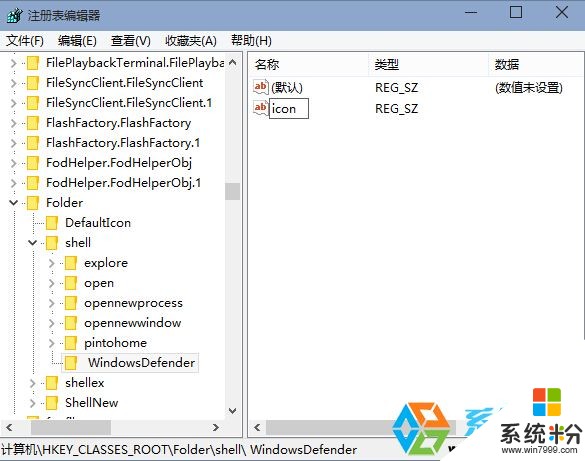
4、然后双击 ICON ,并在编辑数据中输入“%ProgramFiles%Windows DefenderEppManifest.dll”,然后确定 (www.xitonghe.com);
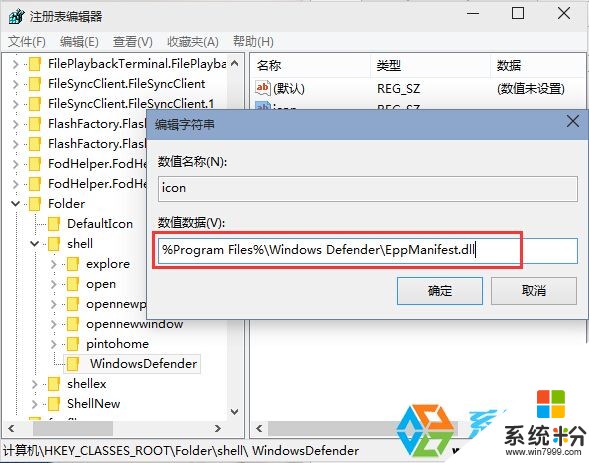
5、然后我们再新建一个“字符串值”,命名为“MUIVerb”将数据填写为“使用Windows Defender扫描”,确定;
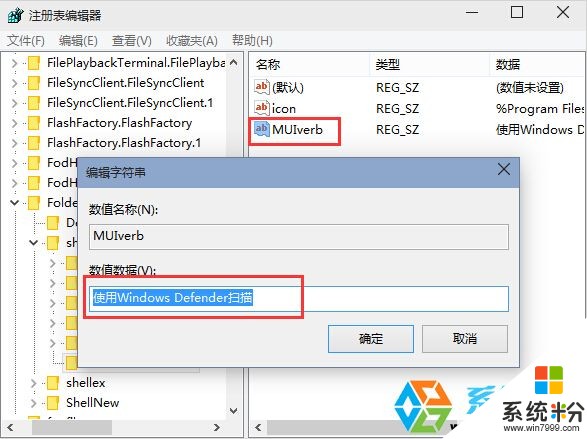
6、然后右键点击刚才新建的 Windows Defender 项,右键“新建-项”,命名为“Command”。

7、选择Command后,我们双击右侧的默认“字符串值”,然后将数据改成C:Program FilesWindows DefenderMpCmdRun.exe" -scan -scantype 3 -SignatureUpdate -file %1 确定;
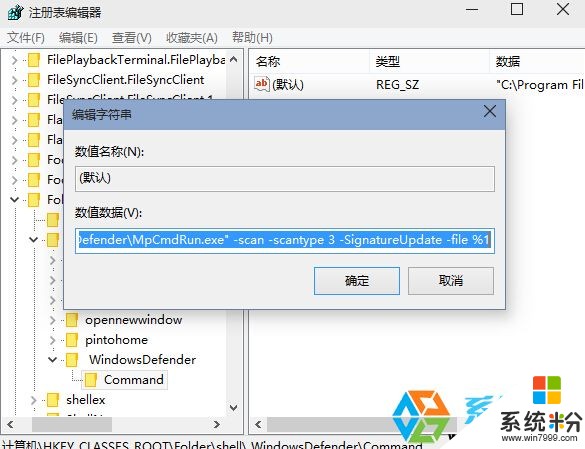
8、最后关闭注册表,然后我们右键点击文件夹看看,是不是多了一个“使用Windows Deffender扫描”呢,不过现在还不能支持单个文件哦,只能文件夹有效,下面来看看点击后的效果;

好了win8.1系统在右键菜单添加使用Windows Defender扫描选项的方法就介绍到这里,希望对大家有帮助。
以上就是怎么处理win8.1系统在右键菜单添加使用Windows,Defender扫描选项,win8.1系统在右键菜单添加如何使用Windows,Defender扫描选项教程,希望本文中能帮您解决问题。