怎样将笔记本画面连接到外部显示器上 将笔记本画面连接到外部显示器上的方法
今天给大家带来怎样将笔记本画面连接到外部显示器上,将笔记本画面连接到外部显示器上的方法,让您轻松解决问题。
笔记本现在大都屏幕比较小,13,14,15寸的居多,还有10寸、12寸的上网本,平板等。看电影或者网页的话感觉眼睛不够用了,也看得不爽。另外外接显示器还可以一边写文案一边上网查资料,效率翻倍~~现在我介绍一下通过VGA线或是HDMI线来实现 如何将笔记本画面链接到外部显示器上。具体方法如下:
解决方法1:
1检查笔记本和外置显示器上面都有什么口,(就是是否存在 VGA口和HDMI口)
我的笔记本上面两个端口都存在
显示器上也都有VGA口和 HDMI口(因为这个显示器其实是个19寸小电视机 嘻嘻)

 2
2先选择使用 VGA线插到笔记本上,同样的 显示器上的VGA线也插好。
(1 设置显示器信号源 这里设置为 来源于 电脑(其实应该是来自VGA显示器命名不同,不过大同小异)
 3
3(2 设置笔记本上参数,鼠标移动到桌面空白处,右键调出操作菜单,点击 屏幕分辨率,进入分辨率调整窗口。
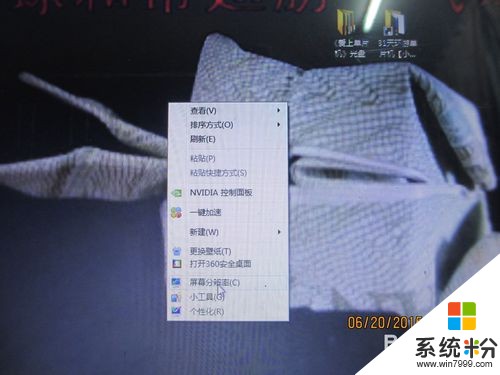 4
4(3 当VGA线有成功连接的话,调整显示器参数
<1在更改显示器的外观 上面有 1、2 两个小显示器窗口
当点击“<1 更改显示器外观” 上的小显示器1时候就可以调整显示器1的参数
<2 这里设置的是选定对应的显示器的参数调整
注意:
1.这里的1是 PC显示屏 就是笔记本屏幕。2是VGA线连接的外部显示器
2.方向尽量不去动,除非想一次性看到更多网页显示,可以用纵向,为了不歪头可以把显示器也旋转90度(笔记本的话就竖起来放吧)
 5
5显示器参数介绍
其中 显示器(s): 就是选择 是设置显示器1 还是显示器2的参数(功能和点击<1界面中小显示器相同)
分辨率 :是调整屏幕分辨率,笔记本选择推荐的1366×768 ,外部显示器选择相同,也可以选择更高的分辨率
方向 :就是调整屏幕显示方向,选择横向就是平时正常显示,纵向就是顺时针转90度的视角。横向翻转就是倒着显示,180度翻转,纵向翻转就是逆时针转90度视角。
多显示器 :有四个选项分别是 复制这些显示、扩展这些显示、
只在1上显示桌面、只在2上显示桌面
 6
6(4 当选择多显示器中的 复制这些显示时候 在“<1更改显示器外观”中是一个显示器中间同时存在1和2两个数,也就是将笔记本画面复制到外置显示器中显示。这样就可以关闭笔记本屏幕,专心地用更大的显示器看视频或者上网啦
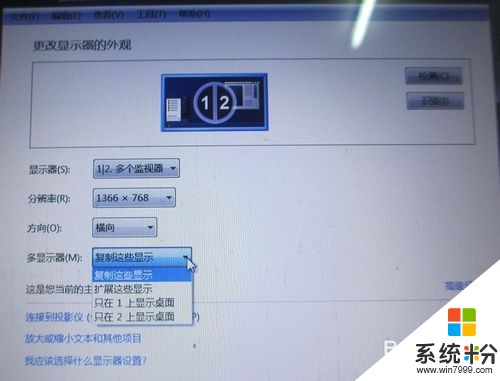
 7
7选择 扩展这些显示 将笔记本屏幕拓展到外置显示器中
(5当选择多显示器中的 扩展这些显示时候 在“<1更改显示器外观”中是有两个小显示器 显示器1和显示器2
<1 这个时候显示器1(笔记本屏幕)就是主显示器。显示器2就成了显示器1的扩展显示器,在拓展显示器中没有任何软件图标
注意:
0.在拓展用的外置显示器中没有软件图标,可以拖动住显示器(笔记本屏幕)中的软件图标到外置显示器中。
1.显示器1(笔记本屏幕)就是住显示器时候,鼠标向右移动,就会移动到拓展显示器中。
2.此时可以利用两个显示器来做不同的任务,可以笔记本屏幕上打开word文档进行编辑,拖动浏览器窗口到外置显示器上 进行浏览器操作。
3.不同显示器上面关闭窗口之后,再次打开对应的软件 就会在关闭之前的显示器上出现。 比如在外置显示器上用chrome浏览器上网,关闭后,在主显示器(笔记本屏幕)上打开chrome软件图标,那么chrome浏览器窗口就会在 外置显示器上出现。


 8
8<2 可以更改主显示器 ,在多显示器下面一行,如果是默认显示器操作界面是显示“这是您当前的主显示器”,如果不是默认显示器 ,比如下图 在“<1更改显示器外观”中点击显示器2,会出现一个可勾选的方框 右边标识“使它成为我的主显示器”
在这里我勾选显示器2为 主显示器。这样 外置显示器就成为了主显示器
 9
9注意 更换主显示器时候,笔记本屏幕默认为左边(主要是靠“<1更改显示器外观上面的小屏幕分布情况”)
情况A 当显示器1(笔记本屏)为主显示器时候,鼠标在屏幕上右移才会移动到扩展显示器(外置显示器)中。显示器1为左,显示器2为右
情况B 当显示器2(外置显示器)为主显示器时候,鼠标在屏幕上左移才会移动到扩展显示器(笔记本屏)中。不过显示器1还是左,显示器2为右
现在举例,因为用的是WIN7系统,拖动窗口靠到左右两边边缘的话窗口会自动变成屏幕的一半。我分别拖动窗口在扩展了屏幕的情况下效果图如下
图一为显示1为主显示器的效果 拖动窗口靠两边
图二为显示2为主显示器的效果 拖动窗口靠两边


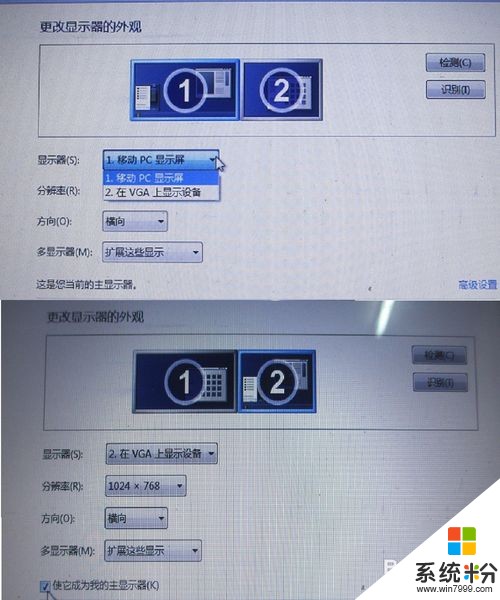
解决方法2:
1同样的也可以用HDMI线连接显示器到笔记本上

 2
2注意:不能同时连接VGA线和HDMI线。
当连接2条视频线时候,会出现 分辨率调整窗口中的“<1更改显示器外观”中出现3个小屏幕窗口,其中一个是黑屏的。
小屏幕1为笔记本屏幕,小屏幕3为VGA连线在用的外置显示器屏幕,这样的话小屏幕2为HDMI线连接的,不可用。
因此在多窗口选项中,不能对HDMI线连接的小屏幕2进行复制扩展显示的操作。在这里我选择 点击小屏幕3 然后在多窗口选项中选择“断开此显示器的连接”(其实只要把VGA线拔掉就可以了,在这里我介绍同样结果的一种方法)

 3
3接下来剩下的步骤和 连接VGA线是差不多的了
与VGA不同的是 HDMI线连接显示后,如果显示器有喇叭那么笔记本将不发声,全权由显示器进行显示和音箱效果哈。
注意:
在HDMI连接时候,分辨率可以调整得更大,可以调到1920×1080

解决方法3:
1拓展显示的用途:
1.此时可以利用两个显示器来做不同的任务,可以笔记本屏幕上打开word文档进行编辑,拖动浏览器窗口到外置显示器上 进行浏览器操作。
2.可以将笔记本上的图像放到更大的屏幕上播放。
注意:
1.方向尽量不去动,除非想一次性看到更多网页显示,可以用纵向,为了不歪头可以把显示器也旋转90度(笔记本的话就竖起来放吧)
2.在拓展用的外置显示器中没有软件图标,可以拖动住显示器(笔记本屏幕)中的软件图标到外置显示器中。
3.显示器1(笔记本屏幕)就是主显示器时候,鼠标向右移动,就会移动到拓展显示器中。
4.拓展显示的用途:此时可以利用两个显示器来做不同的任务,可以笔记本屏幕上打开word文档进行编辑,拖动浏览器窗口到外置显示器上 进行浏览器操作。
5.不同显示器上面关闭窗口之后,再次打开对应的软件 就会在关闭之前的显示器上出现。 比如在外置显示器上用chrome浏览器上网,关闭后,在主显示器(笔记本屏幕)上打开chrome软件图标,那么chrome浏览器窗口就会在 外置显示器上出现。
6.更换主显示器时候,笔记本屏幕默认为左边(主要是因为“<1更改显示器外观上面的小屏幕分布情况”)
7.不能同时连接VGA线和HDMI线。
以上就是怎样将笔记本画面连接到外部显示器上,将笔记本画面连接到外部显示器上的方法教程,希望本文中能帮您解决问题。