Win7如何重置IE浏览器到初始状态 Win7重置IE浏览器到初始状态的方法 Win7重置IE浏览器到初始状态的方法 Win7重置IE浏览器到初始状态的方法
发布时间:2017-07-04 14:48:40 浏览数:
今天给大家带来Win7如何重置IE浏览器到初始状态,Win7重置IE浏览器到初始状态的方法,Win7重置IE浏览器到初始状态的方法,Win7重置IE浏览器到初始状态的方法,让您轻松解决问题。
Win7怎样重置IE浏览器到初始状态 Win7重置IE浏览器到初始状态的方法 虽然现在各种版本的浏览器层出不穷,但很多用户还是喜欢用IE浏览器。在Win7系统使用IE浏览器的过程中,我们经常会遇到一些问题却苦于找不到解决办法,其实很多浏览器的故障问题都是由于浏览器本身设置造成的。因此将IE浏览器重置,使其恢复到初始的默认状态也是一个不错的解决方法。那么,Win7系统怎样重置IE浏览器到初始状态呢?
步骤:
1、打开ie浏览器,点击“工具”按钮然后选择“Internet 选项”;
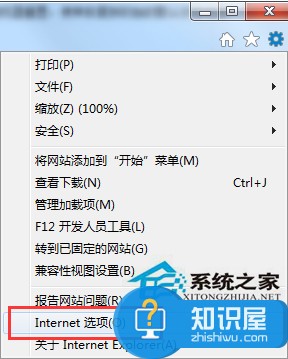
2、在“Internet 选项”界面点击“高级”选项卡,然后点击下面的“重置”按钮;

3、在重置窗口,勾选“删除个性化设置”然后点击重置即可;
4、等待浏览器自动重置,完成后点击“关闭”并重启浏览器即可。
以上就是Win7系统重置IE浏览器到初始状态的操作方法,只需简单的几个步骤就可以重置浏览器解决一些浏览器的故障问题了。
以上就是Win7如何重置IE浏览器到初始状态,Win7重置IE浏览器到初始状态的方法,Win7重置IE浏览器到初始状态的方法,Win7重置IE浏览器到初始状态的方法教程,希望本文中能帮您解决问题。