win7如何添加桌面快捷启动图标到任务栏 win7添加桌面快捷启动图标到任务栏的方法
今天给大家带来win7如何添加桌面快捷启动图标到任务栏,win7添加桌面快捷启动图标到任务栏的方法,让您轻松解决问题。
在使用win7的时候,常常会因为有的软件或文件夹使用的非常频繁,而一直回到桌面重新找到,比较的麻烦,而添加快捷方式到任务栏是经常使用到的方法之一具体方法如下:
解决方法1:
1直接在桌面上找到该程序或文件夹的图标,直接按住鼠标左键拖到任务栏,出现“附到任务栏”提示后松开鼠标,即可在任务栏出现快捷启动图标,如下图所示:
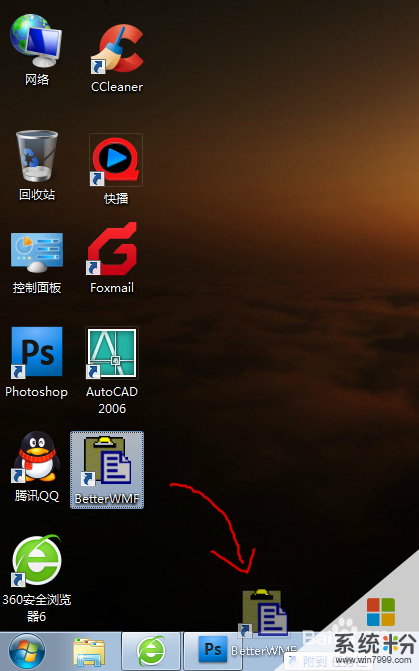
解决方法2:
1点击桌面左下侧的开始菜单,用鼠标点住程序的图标拖拽到屏幕底部的任务栏中,系统会出现附到任务栏的提示,这时松开鼠标,程序就可以固定在任务栏中了,如下图:
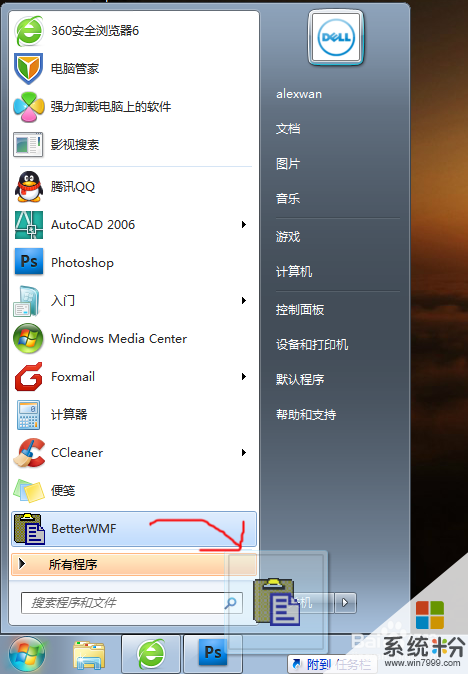
解决方法3:
1打开想要在任务栏中添加快捷方式的软件,在任务栏该打开软件处,点击鼠标右键,选择“将此程序锁定到任务栏”即可,如下图所示:

解决方法4:
1如果您上述三种方法均无法实现拖动到任务栏,且拖动大任务栏时显示红色禁止圈,那是您使用了优化工具,或者您使用消除桌面快捷方式导致的,如下图所示,
解决办法是:
把以下命令分别输入到开始-运行中(快速启动运行:Windows+R)
1、cmd /k reg add "HKEY_CLASSES_ROOTlnkfile" /v IsShortcut /f
2、cmd /k reg add "HKEY_CLASSES_ROOTpiffile" /v IsShortcut /f 3、cmd /k taskkill /f /im explorer.exe & explorer.exe
现在你把桌面的图标或其他路径的程序直接拖到windows7的任务栏就可以了,拖到任务栏但没放开时就出现了“附到任务栏”的提示,当你在windows7任务栏的图标上右击时菜单这时是不是又有回“将此程序从任务栏上解锁”的命令了。
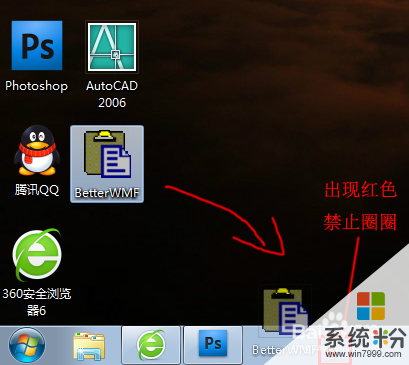
以上就是win7如何添加桌面快捷启动图标到任务栏,win7添加桌面快捷启动图标到任务栏的方法教程,希望本文中能帮您解决问题。