Win7怎么快速分屏 Win7快速分屏的方法
发布时间:2017-07-04 14:48:28 浏览数:
今天给大家带来Win7怎么快速分屏,Win7快速分屏的方法,让您轻松解决问题。
当我们使用系统的时候,常常要用到分屏操作,如果同时要浏览网页和观看电影,分屏操作更是必不可少。那么我们怎样简单快速的分屏呢?今天小编就和大家分享一下。具体方法如下:
1首先我们打开我们需要同时观看或者需要同时操作的两个页面。
 2
2需要分屏时可用鼠标拖动窗口至桌面最左边,当出现上图画面时就可以松开鼠标,窗口会自动占据左半边屏幕。
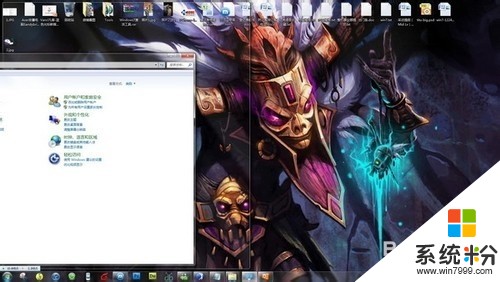 3
3然后放开鼠标,将另一个文件同样操作,分屏就可以轻易实现。
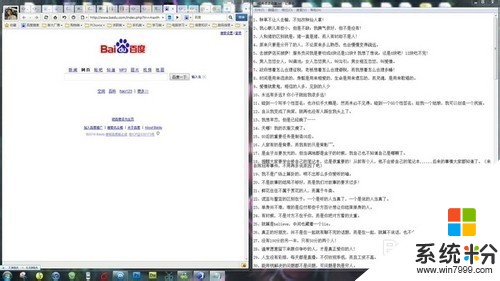 4
4如果需要连接投影仪进行分屏操作,按下WIN+P快捷键即可。
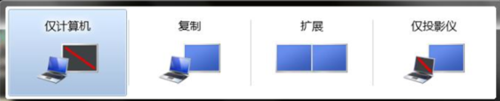 5
5四个模式的意义分别为:
仅计算机: 指桌面屏幕只投影在本机显示屏上;
复制: 将显示在本机显示屏上的桌面屏幕复制到投影仪屏幕上,即投影仪和显 示器显示相同的内容;
扩展:指将本机显示屏扩展到投影仪屏幕或者外接显示器2上;
仅投影仪:桌面屏幕仅投影在投影仪屏幕上,本机幕不显示。
这样也省去了在控制面板操作的麻烦。

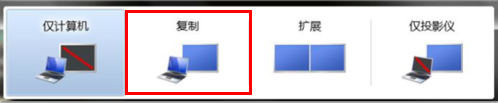
以上就是Win7怎么快速分屏,Win7快速分屏的方法教程,希望本文中能帮您解决问题。