win7系统怎么隐藏电脑中的文件及文件夹 win7系统隐藏电脑中的文件及文件夹的方法
发布时间:2017-07-04 14:48:28 浏览数:
今天给大家带来win7系统怎么隐藏电脑中的文件及文件夹,win7系统隐藏电脑中的文件及文件夹的方法,让您轻松解决问题。
习惯了用xp系统的我们,如今xp系统微软不再更新修复了,电脑上换了系统之后是不是特别不适应呢,有些xp的功能还找不到,下面小编给大家介绍如何在win7系统中隐藏文件以及文件夹的方法具体方法如下:
1在电脑中找到不想被人直接看到的文件或者文件夹,这里以笔者电脑中F盘里的照片文件夹为例,隐藏文件的方法是一样的
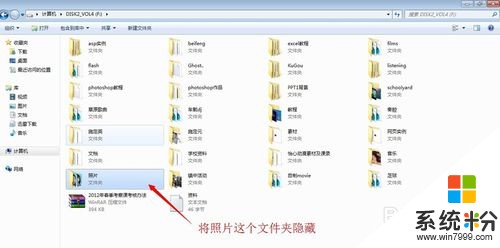 2
2将鼠标光标移动到该文件夹上,用鼠标右键单击该文件夹,在右键菜单中选择最下面的属性一项
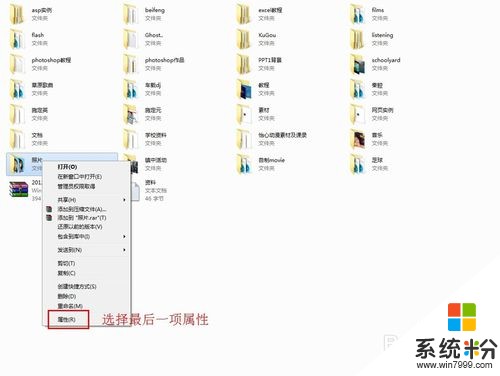 3
3在属性对话框的常规选项的最下面找到该文件夹属性,将隐藏前面的勾打上选中,表示将隐藏该文件夹
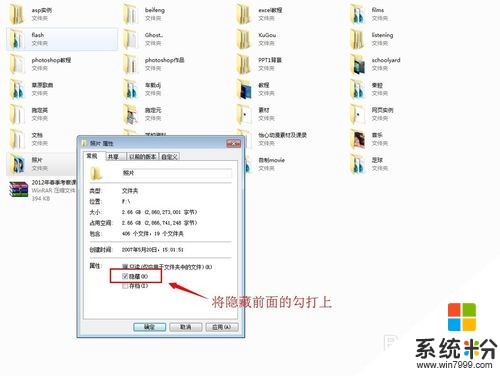 4
4点应用,此时弹出对话框,刚才的隐藏操作是否应用于子文件夹和文件,我们选择下面一项,同时将隐藏操作应用于该文件下的子文件夹和文件,两者的区别很明显,前者是只隐藏该文件夹,如果别人找到这个文件夹,则里面内容都会看到了,而后者即使别人找到这个文件夹,里面的文件也被隐藏了,暂时还看不到
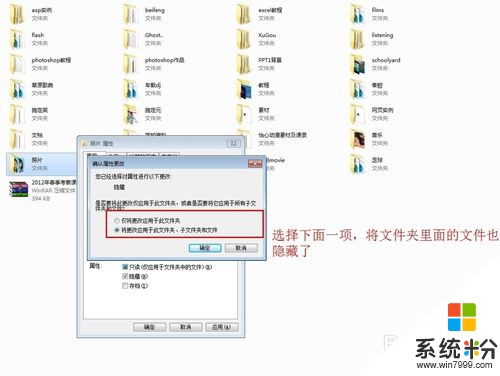 5
5设置好后点确定,再次点击应用确定,发现我们设置隐藏的文件夹不见了
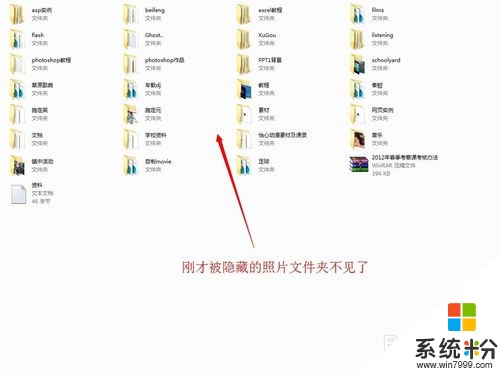
以上就是win7系统怎么隐藏电脑中的文件及文件夹,win7系统隐藏电脑中的文件及文件夹的方法教程,希望本文中能帮您解决问题。