word文档页码左右设置技巧 word文档如何设置左右页码 word文档页码左右设置技巧 word文档设置左右页码的方法
发布时间:2017-07-04 14:48:10 浏览数:
今天给大家带来word文档页码左右设置技巧,word文档如何设置左右页码,word文档页码左右设置技巧,word文档设置左右页码的方法,让您轻松解决问题。
Word文档中插入页码是办公的基本操作,利用微软Office所提供的强大页码功能,我们可以实现丰富多样的页码格式。以下小编将为大家讲解一下word文档页码左右设置技巧。
具体制作方法步骤如下所示:1.打开 word 。
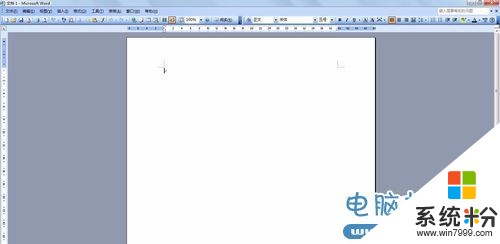
2.打开两页以上的文档,方便页码设置。
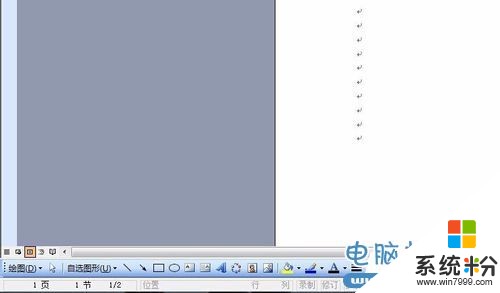
3.点击文档--页面设置
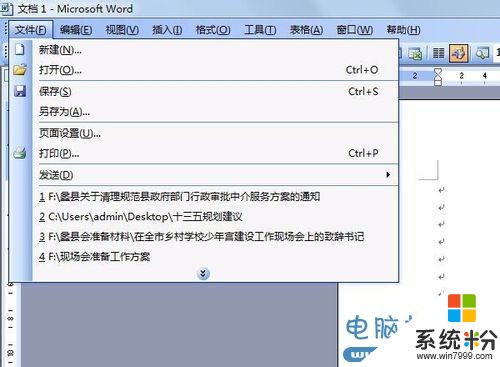
4.进入页面设置,进入版式,选中“奇偶页不同”

5.点击“ 插入” 选择 “ 页码”
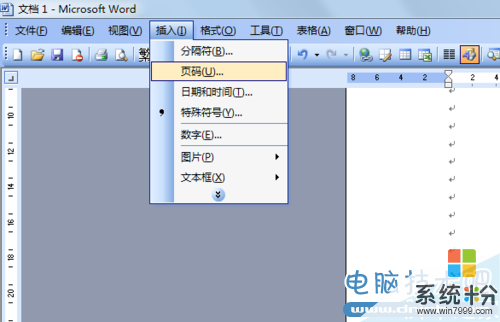
6.位置根据需要选择,对齐方式选择“外侧”点击确定。
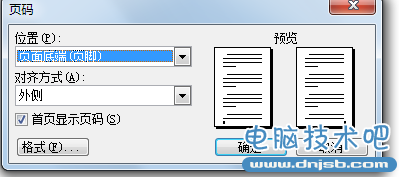
7.完成。


以上内容就是小编给大家介绍的word文档怎样设置左右页码的全部教程,希望大家喜欢。
以上就是word文档页码左右设置技巧,word文档如何设置左右页码,word文档页码左右设置技巧,word文档设置左右页码的方法教程,希望本文中能帮您解决问题。