win7系统如何设置分屏工作 win7系统设置分屏工作的方法
发布时间:2017-07-04 14:48:09 浏览数:
今天给大家带来win7系统如何设置分屏工作,win7系统设置分屏工作的方法,让您轻松解决问题。
当我们的电脑显示器较大时,可以设置分屏进行工作,那么win7系统要怎么设置分屏工作呢?下面是学习啦小编整理的win7系统设置分屏工作的方法,供您参考。
win7系统设置分屏工作的方法下面就简单举一个例子作示范
有两份excel表格,分别为工资表和工龄表;

现在要求将工龄表中的工龄信息匹配到工资表中
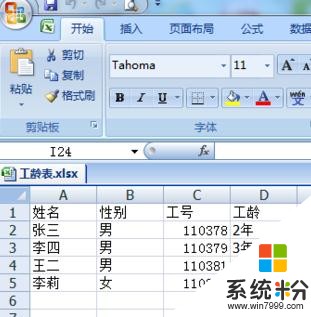

如何免去不停切换工作窗口,直观地看到这两份表格?
效果如下图:

首先,打开工资表,如图:

接下来,再打开工龄表,如图:
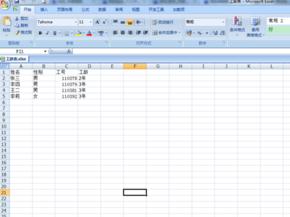
此时活动窗口为工龄表的窗口,按住win+方向右键,如图:

再把活动窗口切换到工资表,按住win+方向左键,如图:

此时,就可以分屏工作了,是不是很直观呢?

善用分屏还可以大大提高工作效率呢,好好利用这一实用功能哦
win7系统设置分屏工作的相关文章:
1.win7系统怎么一台电脑双屏切换
2.win7Nvidia显卡怎么实现双屏显示
3.xp双屏显示器怎么设置
4.aoc显示器分屏怎么设置
以上就是win7系统如何设置分屏工作,win7系统设置分屏工作的方法教程,希望本文中能帮您解决问题。