win7提示未授予用户在此计算机的登录类型怎么解决 win7提示未授予用户在此计算机的登录类型怎么处理
今天给大家带来win7提示未授予用户在此计算机的登录类型怎么解决,win7提示未授予用户在此计算机的登录类型怎么处理,让您轻松解决问题。
装了Wi7之后很多人遇到这样的问题,网上邻居访问Wi7的电脑时出现“未授予用户在此计算机上的请求登录类型”问题。win7提示未授予用户在此计算机的登录类型怎么办呢这里学习啦小编就教给大家解决win7提示未授予用户在此计算机的登录类型的方法。
win7提示未授予用户在此计算机的登录类型解决方法
一、检查网络是否连通
打开运行,输入“cmd”回车,在命令窗口输入“ping 任意一个网址”按回车。
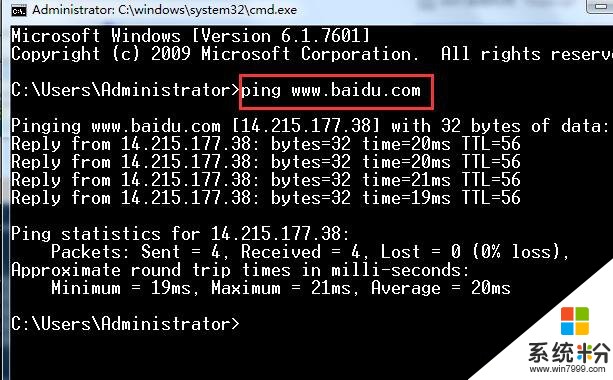
二、guest用户启用
打开计算机管理,点击“本地用户和组-用户”,在右侧找到guest用户,双击打开它,将“帐户已禁用”取消勾选即可。

如果以上几项设置好还不能访问,再参考以下方法:
三、用户权限设置
1、按win+r打开运行,输入“gpedit.msc”回车。
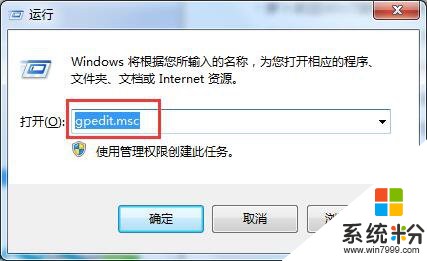
2、打开组策略后,依次点击“计算机配置-Windows设置-安全设置-本地策略”。

3、然后点击用户权限分配,在右侧找到“从网络访问此计算机”,双击打开它,点击“添加用户或组...”,然后把可以访问此计算机的用户或组添加进来。
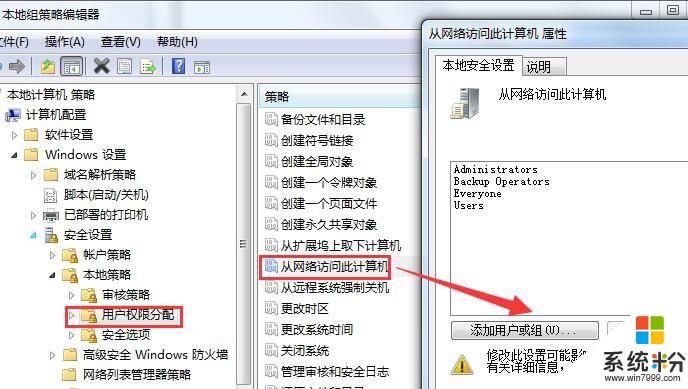
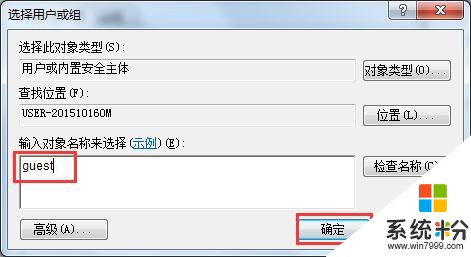
4、接着点击“用户权限分配”,在右侧窗口找到“拒绝从网络访问这台计算机”,把guest删除。
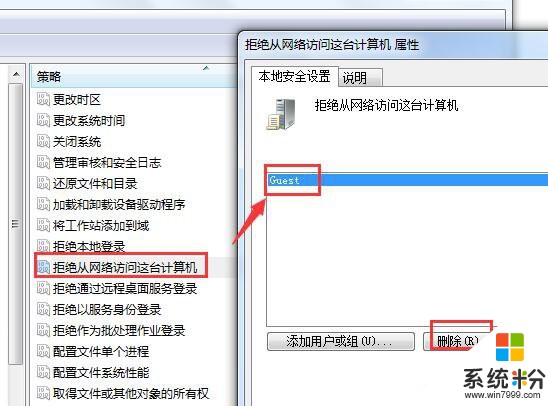
5、然后系统默认以guest用户登录,无法更改时,点击“本地策略”下的“安全选项”,然后更改“网络访问: 本地帐户的共享和安全模型”为经典模式即可。
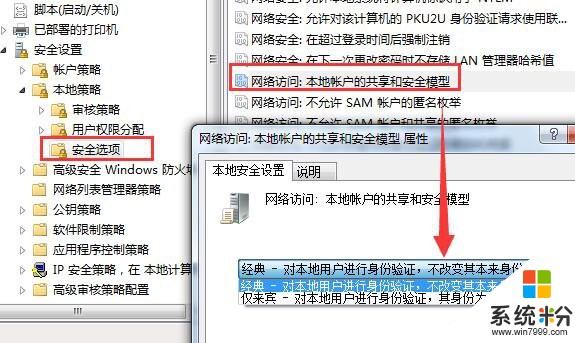
6、最后弹出登录窗口,无论用什么用户都不能登录,按照步骤1-5重新操作一遍即可。
 看过“win7提示未授予用户在此计算机的登录类型怎么办”的人还看了:
看过“win7提示未授予用户在此计算机的登录类型怎么办”的人还看了:
1.win7系统计算机管理打不开提示程序未关联怎么办
2.win7提示无法连接到远程计算机怎么办
3.win7局域网访问需要密码怎么办
4.关于Win7下指定特定用户访问共享资源的方法
5.Win7不能访问局域网如何解决
6.Win7系统使用技巧
以上就是win7提示未授予用户在此计算机的登录类型怎么解决,win7提示未授予用户在此计算机的登录类型怎么处理教程,希望本文中能帮您解决问题。