如何禁用鼠标右键中的“将此程序锁定到任务栏” 禁用鼠标右键中的“将此程序锁定到任务栏”的方法
发布时间:2017-07-04 14:47:10 浏览数:
今天给大家带来如何禁用鼠标右键中的“将此程序锁定到任务栏”,禁用鼠标右键中的“将此程序锁定到任务栏”的方法,让您轻松解决问题。
不少使用白云一键重装系统工具重装win7系统的用户,喜欢将程序锁定到任务栏方便在日常使用中能够快速的运行某个程序,但是也有少部分的用户不喜欢将程序锁定到任务栏,至于锁定不锁定都是可以自行进行管理设置的,这部分不喜欢锁定到任务栏的用户往往将右键菜单中的“将此程序锁定到任务”的选项删除,今天白云就教大家如何简单的通过组策略来解决这个问题!具体方法如下:
1我们点击桌面左下角的开始菜单,然后点击“运行”
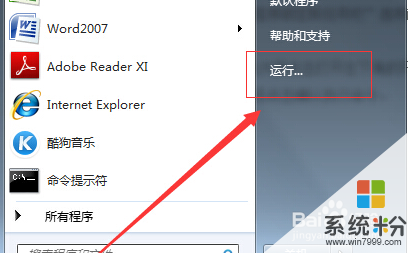 2
2点击后会弹出运行框,在输入框内输入:gpedit.msc 然后点击确定
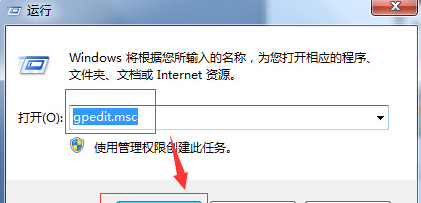 3
3点击确定后会弹出“本地组策略编辑器”,然后我们在下方找到“用户配置”并点击下方的“管理模板”,在管理模板中双击“开始菜单和任务栏”
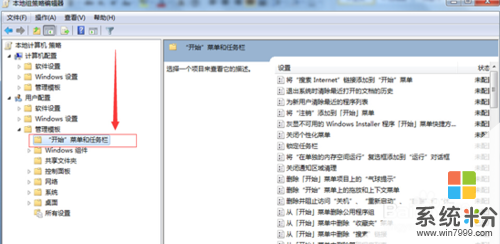 4
4点击“开始菜单和任务栏”后,我们在右侧窗口中找到“不允许将此程序附加到任务栏”
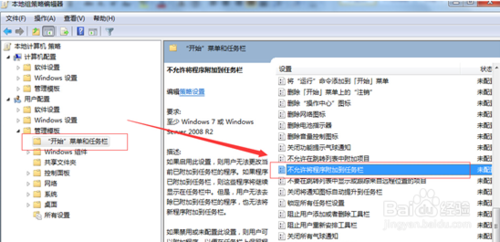 5
5找到后双击,然后会弹出一个新的窗口,我们将“未配置”改为“启用”,然后点击下方的确定就可以了。
 6
6经过白云以上的详细讲解,相信有需要的用户都应该学会了如何将鼠标右键中的“将此程序锁定到任务栏”的选项隐藏。
以上就是如何禁用鼠标右键中的“将此程序锁定到任务栏”,禁用鼠标右键中的“将此程序锁定到任务栏”的方法教程,希望本文中能帮您解决问题。