excel如何在柱状图里面添加平均值参考线折线图 excel在柱状图里面添加平均值参考线折线图的方法
发布时间:2017-07-04 14:45:33 浏览数:
今天给大家带来excel如何在柱状图里面添加平均值参考线折线图,excel在柱状图里面添加平均值参考线折线图的方法,让您轻松解决问题。
在使用excel进行展示结果的时候,我们会用到条形图,柱状图,为了更加清晰的表达一些意思,我们会将一些平均值的结果添加到图表中,增加对比的效果,那么如何在这些柱状图里面添加平均值的参考线呢?具体方法如下:
1首先打开excel,这里小编先随机生成一列数据,接着在旁边的B列构造辅助列,这一列均为A列的平均值,函数公式“=AVERAGE($A$1:$A$22)",向下拖动产生数列
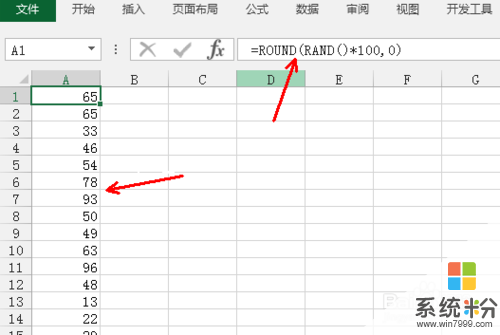
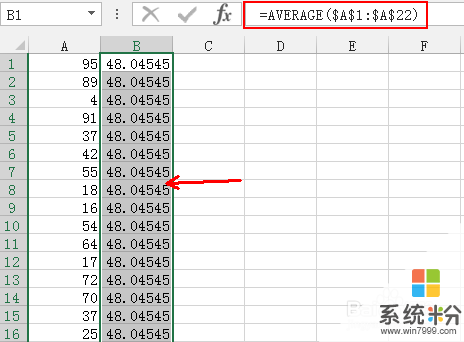 2
2选中A列的数据,切换到插入选项卡,点击柱形图,选择第一个样式的柱形图,如图所示,其他的也可以的
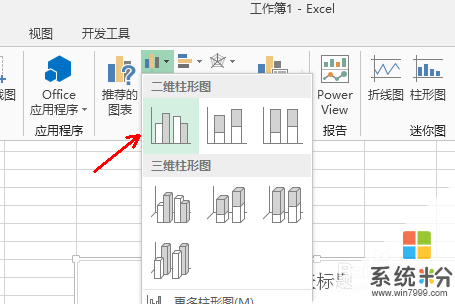 3
3excel已经自动生成了一个柱形图,右击图表,点击选择数据,在弹出的对话框里面点击添加
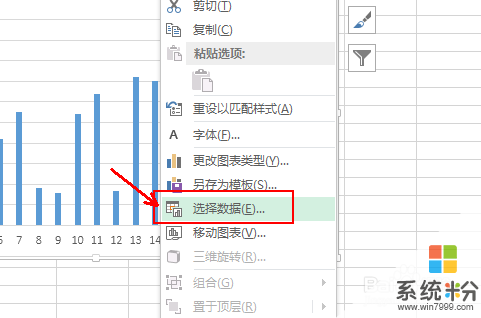 4
4接着会出现一个编辑数据系列的对话框,在系列名称里面输入平均值,在系列范围中选择区域B1:B22,如图所示
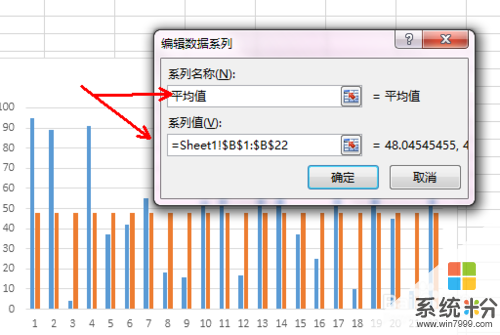 5
5回到选择数据的对话框,纵轴的数据列根据实际的数据表选择,这里小编的原始数据有点简陋,默认使用了自然数列,修改完成之后,点击确定
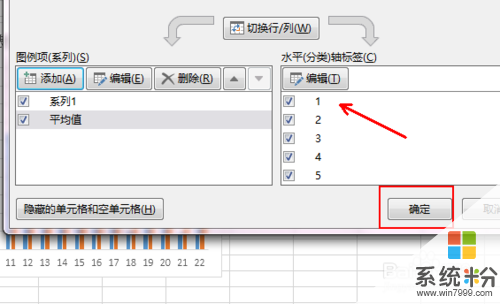 6
6可以看到柱形图里面已经出现了等高的橘黄色柱形,鼠标点击选中它,右击,点击更改数据图标类型,如图所示
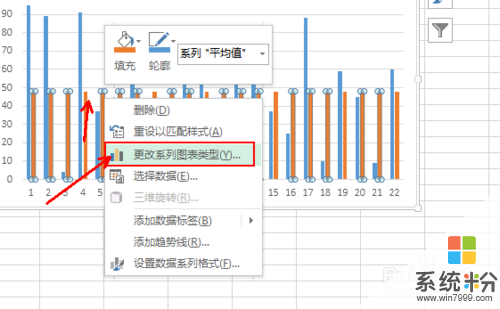 7
7在弹出的对话框里面选择第一个组合选项,簇状柱形图+折线图的组合形式,第二种也是一样的,不过使用了双坐标轴,注意一下,效果如图
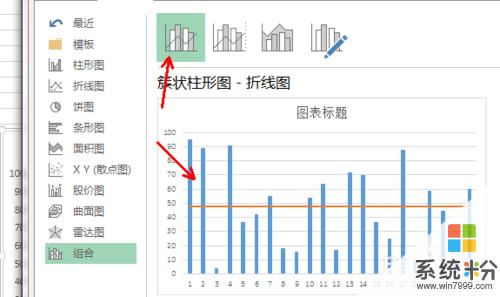 8
8添加平均值参考线成功,选中这条线,在右侧的格式设置里面修改线条的颜色等,最后就是对图标进行一些必要的美化工作
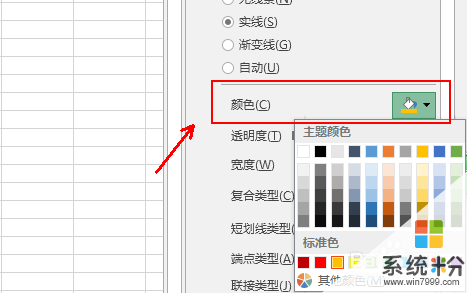
以上就是excel如何在柱状图里面添加平均值参考线折线图,excel在柱状图里面添加平均值参考线折线图的方法教程,希望本文中能帮您解决问题。