win8使用图片做开机密码的方法有哪些? win8如何使用图片做开机密码?
今天给大家带来win8使用图片做开机密码的方法有哪些?,win8如何使用图片做开机密码?,让您轻松解决问题。
随着Windows8的到来,电脑开机密码已经有了新的突破,不再是以前纯数字或者字母,不管是触摸屏或者非触摸屏的电脑,都可以使用图片进行绘制相对应的轨迹,从而打开或者唤醒电脑,代替了传统中的字符密码,将给用户带来更加方便,更加个性的体验。具体方法如下:
1在Windows8的桌面中,将鼠标移动到桌面的右上角或者右下角,直接调用出metro设置界面,在界面中点击下方的设置按钮
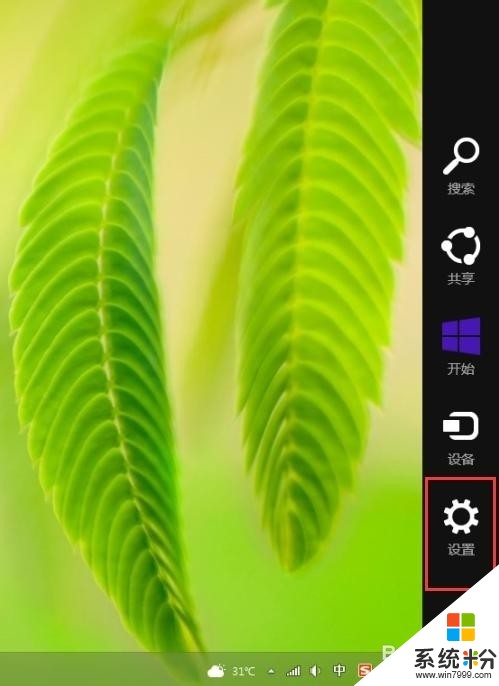 2
2这时平滑地切换到设置菜单页面,在页面的最下方,可以找到更改电脑设置,点击打开
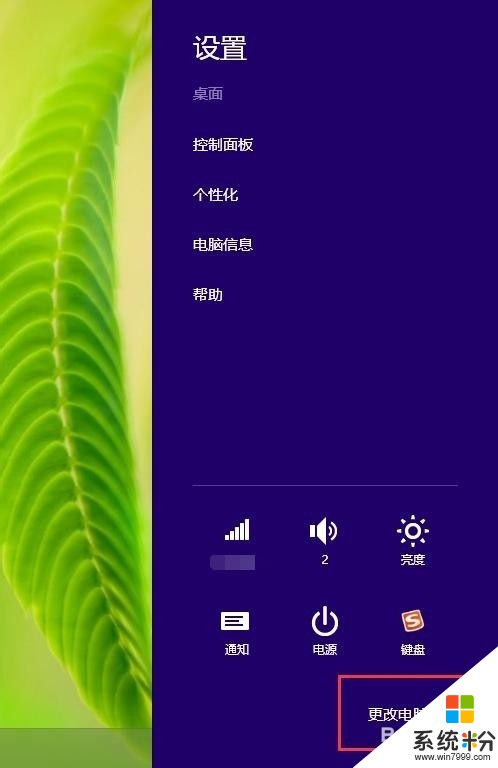 3
3进入到电脑设置页面,在电脑设设备栏目下方,可以看到账户一栏,点击打开进入下一步
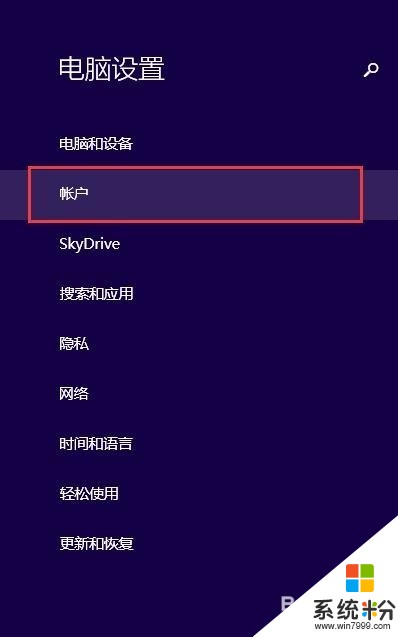 4
4进入账户页面,在你的账户下方打开登录选项
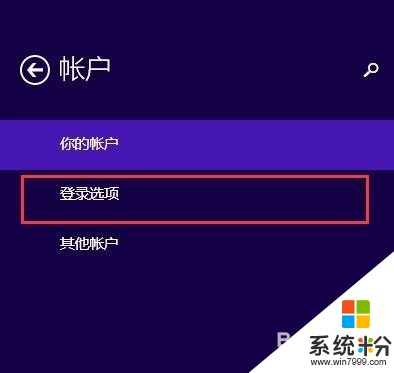 5
5这时,在打开的页面中,我们可以看到密码、图片密码、PIN以及密码策略四个选项,自然我们要选择的是第二个选项:图片密码,点击打开
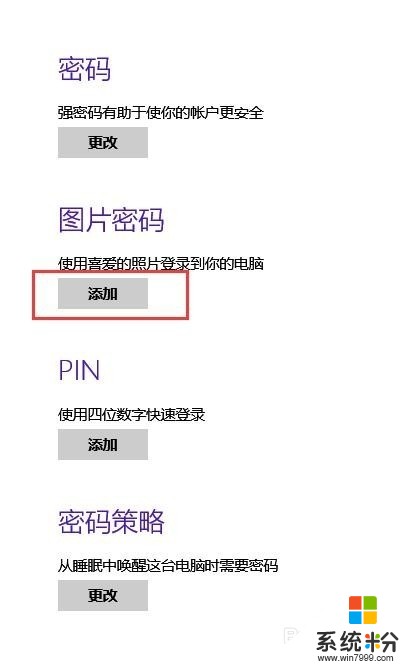 6
6进入创建图片密码页面,这时需要先验证一下账户信息,也就是必须输入之前设置好的开机密码,然后点击确定
 7
7验证成功之后,进入图片密码的介绍页面,虽然针对的是触屏电脑,但非触屏依然可以使用,图片密码的设置需要我们在选择好的图片上方,在相同位置、相同方向的圆或者直线或者点,形成一个独一无二的个性密码,了解完直接点击选择图片
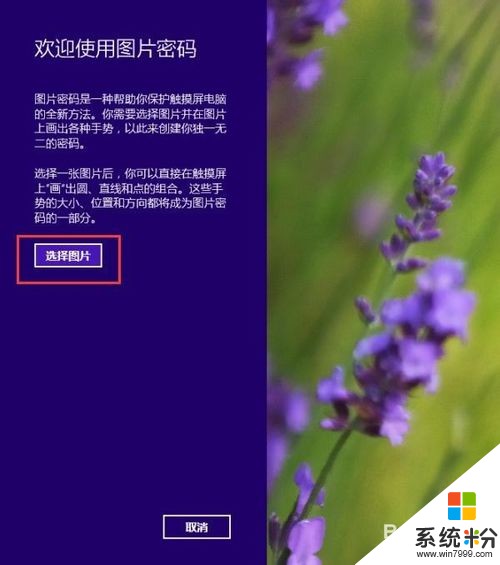 8
8进入图片选择页面,如果在页面上可以找到想要设置的图片,就直接打开,如果图片是存放在某个分盘里面,那么点击这台电脑右侧的下拉菜单按钮
 9
9在弹出的下拉菜单页面中,点击打开这台电脑
 10
10这分盘里面找到喜欢的图片,选中之后,点击页面右下角的打开按钮
 11
11这时进入到图片位置的调整页面,可以按住鼠标对图片的位置进行拖放布置,知道觉得最满意的角度为止,然后点击使用这张图片;如果不满意,还可以点击下方的选择新图片,重新选择一张图片作为图片密码的设置
 12
12进入图片密码的绘制页面,在图片上可以绘制三种手势,可以是圆,可以是直线,也可以是点,但需要注意的是必须记住所绘制的位置、方向以及手势的大小
 13
13连续绘制三次之后,将会提示设置成功,以后开机或者唤醒电脑就可以采用手势对图片进行绘制,从而快速打开电脑界面了
 14
14如果不想使用图片密码了怎么办?
其实方法也简单,就是在刚刚登陆选项的栏目下,找到图片密码,然后点击下方的删除按钮即可
 15
15这样图片密码就直接被删除掉了
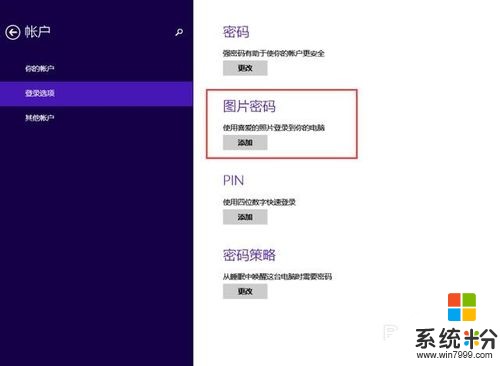
以上就是win8使用图片做开机密码的方法有哪些?,win8如何使用图片做开机密码?教程,希望本文中能帮您解决问题。