怎样修改Win7新建文件夹的默认名称 修改Win7新建文件夹的默认名称的方法
今天给大家带来怎样修改Win7新建文件夹的默认名称,修改Win7新建文件夹的默认名称的方法,让您轻松解决问题。
我们在桌面上新建一个文件夹的时候,经常会被自动命名为“新建文件夹”,有些朋友是喜欢自己命名的,那么如何修改Win7新建文件夹的默认名称呢?下面学习啦小编就为大家带来了修改Win7新建文件夹的默认名称的方法。
修改Win7新建文件夹的默认名称方法
1、在“运行”中输入regedit后,按回车进入注册表编辑器;
2、定位到
HKEY_CURRENT_USERSOFTWAREMicrosoftWindowsCurrentVersionExplorer
3、在Explorer上新建项,命名为NamingTemplates(如果已有NamingTemplates则直接进行下一步),如下图:
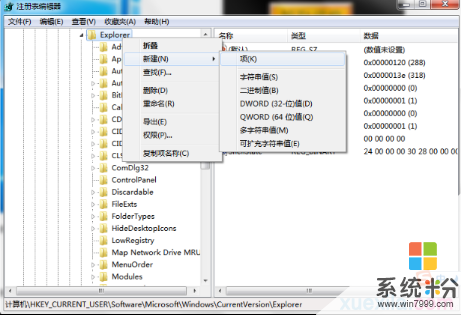
4、点击NamingTemplates,在右边空白处新建字符串值(如下图),命名为RenameNameTemplate。如下图:
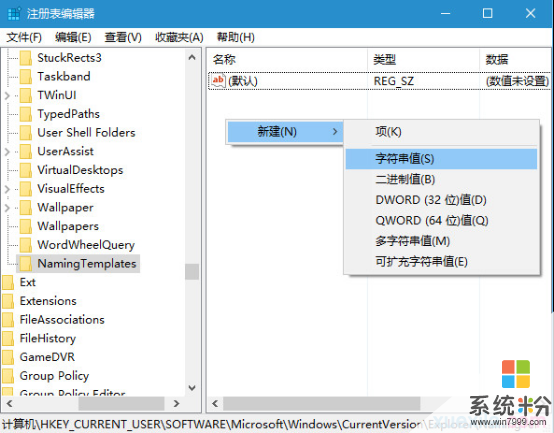
5、双击RenameNameTemplate,在“数值数据”中输入你想要的新建项目临时名称,例如“IT之家文件夹”,如下图:
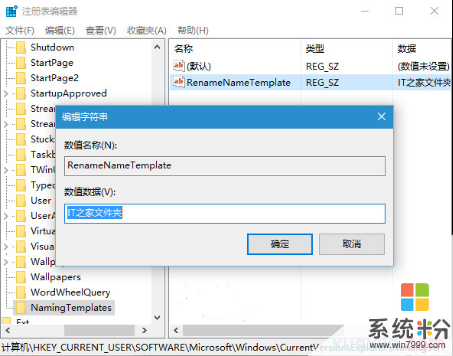
6、这一名称会应用到任何类型的新建项目,这显然不太合适,如下图:

7、还有一种“万能”个性化命名方式,格式为:前缀名%s,例如“IT之家%s”,如下图:
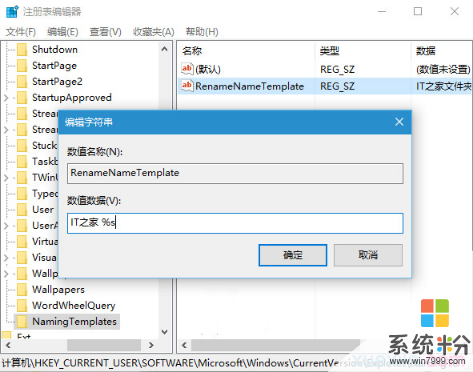
这种方式适用于所有类型的新建内容,后边的“%s”代表了相应类型的通用名称,效果如下图:
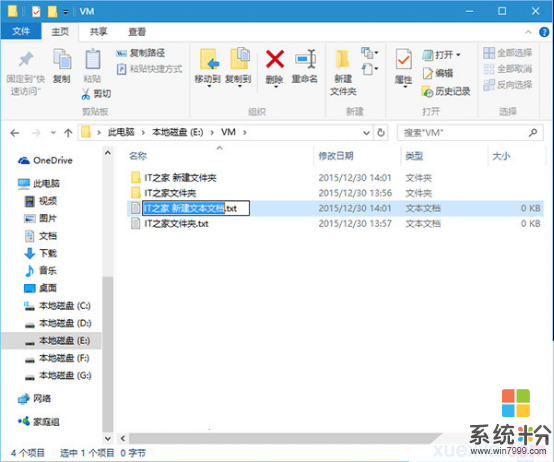
▲为了显示前缀名和后边通用名称的区别,图中设定时在前缀名和%s之间加入了空格
由于微软的通用名称中包含“新建”二字,因而这种方式无法去掉这两个字。
看过“如何修改Win7新建文件夹的默认名称”的人还看了:
1.Win10新建文件夹怎么修改默认命名
2.win7怎么同时修改多个文件名字
3.怎么关闭win7系统管理共享
4.Windows XP默认共享怎么关闭
5.win7库功能详细介绍
6.windows xp系统怎么备份
以上就是怎样修改Win7新建文件夹的默认名称,修改Win7新建文件夹的默认名称的方法教程,希望本文中能帮您解决问题。