菜鸟级超详细U大师U盘启动盘装原版Win7系统的方法有哪些? 菜鸟级超详细U大师U盘启动盘如何装原版Win7系统?
今天给大家带来菜鸟级超详细U大师U盘启动盘装原版Win7系统的方法有哪些?,菜鸟级超详细U大师U盘启动盘如何装原版Win7系统?,让您轻松解决问题。
详细教你U大师U盘启动盘装原版win7系统,使用U盘安装系统能更方便电脑技术人员装机,维护电脑。完全可以应对菜鸟级别安装Win7系统的问题。具体方法如下:
1准备工作:
一:首先在网上搜索U大师网站,然后在U大师下载一个U盘启动盘制作工具。
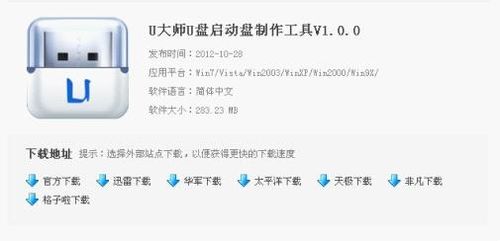 2
2二:准备一个内存在2G左右U盘。
 3
3制作启动U盘步骤:
1、首先在网上下载一个U大师-U盘启动制作工具 ,下载好后,不需要安装,直接双击打开U大师-U盘启动制作工具,在主界面上点击选择U盘右边的下拉图标,选择插入到电脑上的U盘,然后点击一键制作USB启动盘。
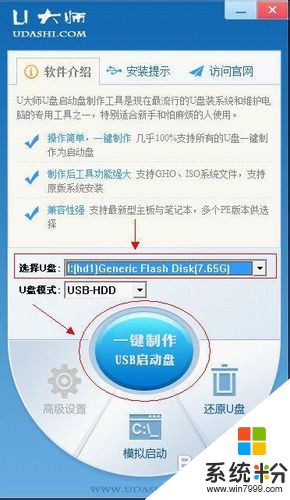 4
4第二步:点击一键制作USB启动盘之后弹出提示信息框,询问在操作的时候会将U盘上的所有数据全部清除,有重要数据的请在操作前备份。继续一键制作USB启动盘点击确定,退出点击取消。我们在这里点击确定。
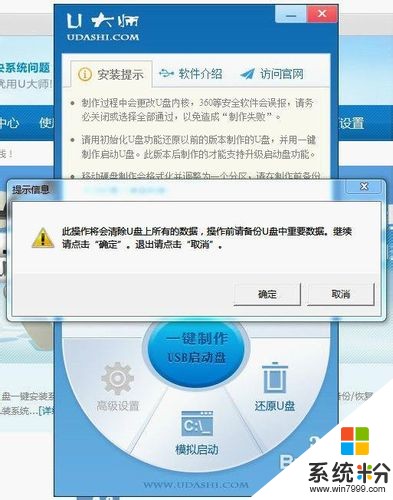 5
5第三步:在一键制作U盘启动按钮位置显示格式化,等待。
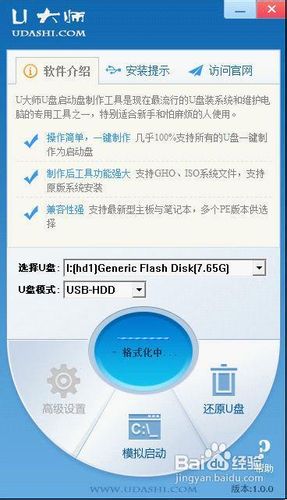 6
6第四步:弹出提示信息,制作U大师启动盘成功完成,点击确定。
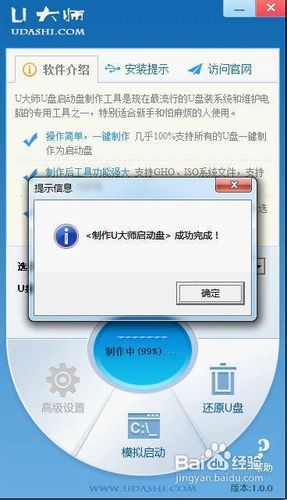 7
7安装原版Win7系统的步骤教程:
第一步:在网上下载一个WIN7系统的iso镜像文件,然后用WinRAR解压,在电脑里找到解压之后的iso镜像所有文件移动到U盘根目录,然后把文件名为bootmgr的文件将文件名更改为win7mgr。把启动U盘插入电脑,使用启动U盘启动电脑,进入U大师U盘启动制作工具主页面,鼠标点击安装Vista/Win7/Win8系统。
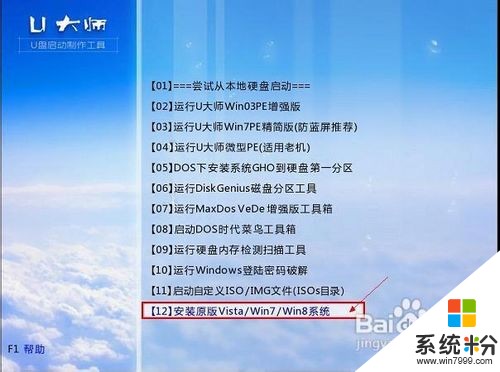 8
8第二步:打开另一个选项页面,鼠标点击直接安装Windows7(需提前解压ISO)。
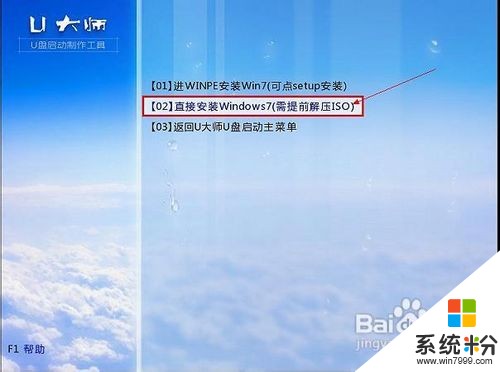 9
9第三步:显示正在加载文件等待。
 10
10第四步:自己设置好电脑基本设置,点击下一步。
 11
11第五步:点击现在安装。
 12
12第六步:显示安装程序正在启动,等待。
 13
13第七步:显示请阅读许可条款,勾选我接受许可条款,点击下一步。
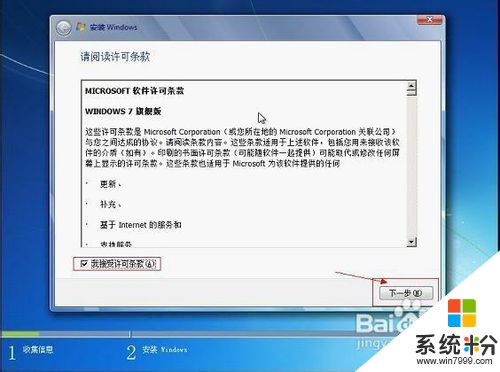 14
14第八步:选择自定义安装。
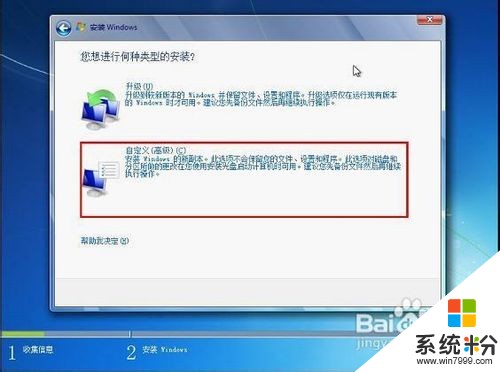 15
15第九步:选择需要安装的区分位置,点击下一步。
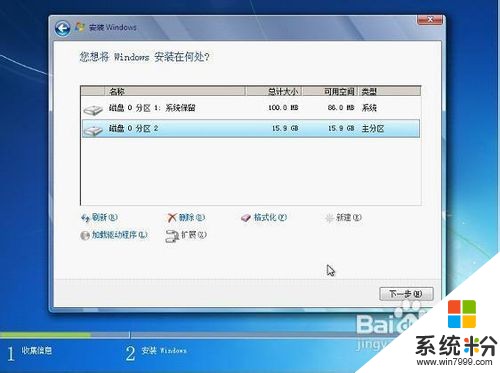 16
16第十步:在这里输入之前准备好的密匙,点击下一步。
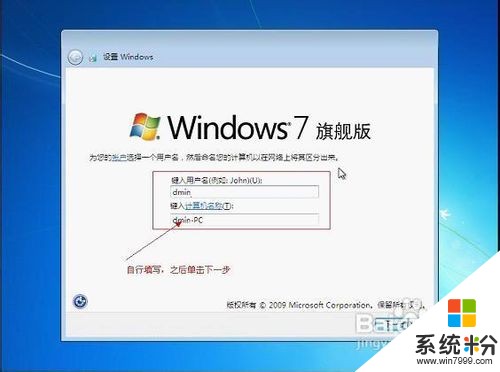 17
17第十一步:输入系统用户名,点击下一步。
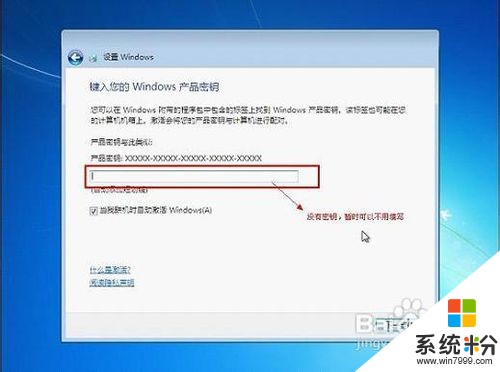 18
18第十二步:设置好电脑的时间和日期,点击下一步。
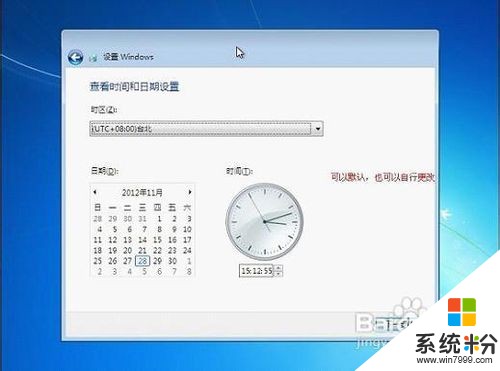 19
19第十三步:开始显示正在安装Windows,等待。。
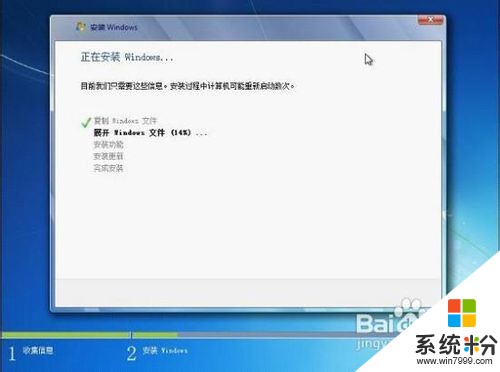 20
20第十四步:系统显示windows正在完成电脑设置,等待。
 21
21第十五步进入安装程序正在更新注册表设置页面。
 22
22第十六步:系统安装完成。

以上就是菜鸟级超详细U大师U盘启动盘装原版Win7系统的方法有哪些?,菜鸟级超详细U大师U盘启动盘如何装原版Win7系统?教程,希望本文中能帮您解决问题。