Windows10系统桌面转屏功能如何使用和禁用 Windows10系统桌面转屏功能怎么使用和禁用
今天给大家带来Windows10系统桌面转屏功能如何使用和禁用,Windows10系统桌面转屏功能怎么使用和禁用,让您轻松解决问题。
安装Windows10系统的电脑,系统桌面具有转屏功能,如果在百度知道上回答问题,而提问者所发的图片不是正向,我们可以使用系统的转屏功能,把图片转化为正向;但有时会因为孩子乱按键盘上的键,或者自己不小心按错了键盘上的键,有可能会无意中使用了转屏功能,给我们的操作带来不便,在这种情况下,可以禁用系统桌面转屏功能的快捷键。具体方法如下:
1Windows10系统桌面转屏功能使用和禁用的方法
Windows10系统桌面转屏功能的使用方法。
Windows10系统电脑的桌面转屏功能是用【Ctrl+Alt+方向键】来完成的,方法如下:
【Ctrl +Alt + ←】 (旋转至90度) 显示屏幕逆时针旋转90度;
 2
2【Ctrl +Alt +→】(旋转至270度) 显示屏幕顺时针旋转90度;
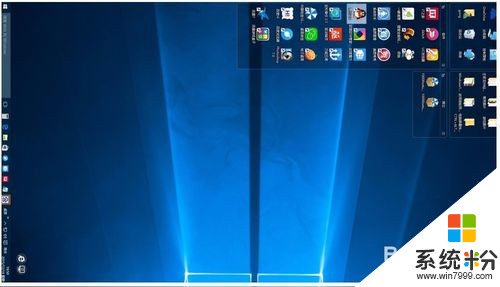 3
3【Ctrl +Alt +↓】(旋转至180度) 显示屏幕旋转180度;
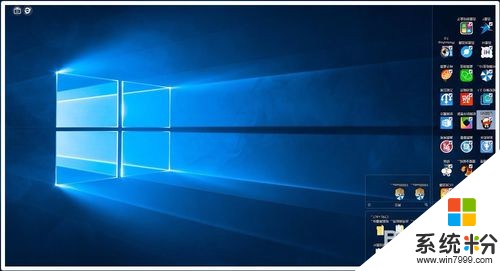 4
4【Ctrl +Alt +↑】(旋转至0度) 屏幕恢复正常(无论是逆时针旋转、顺时针旋转还是旋转180度)。
如果在百度知道上回答问题,而提问者所发的图片不是正向,我们可以使用系统桌面的转屏功能,把图片转化为正向。
 5
5Windows10系统桌面转屏功能禁用的方法。
有时会因为孩子乱按键盘上的键,或者自己不小心按错了键盘上的键,就有可能会无意中使用了转屏功能,给我们的操作带来不便,在这种情况下,可以禁用系统桌面转屏功能的快捷键。
步骤:
右键点击系统桌面左下角的【开始】,在开始菜单中点击【控制面板】;
 6
6在打开的所有控制面板窗口中,我们左键双击【显示】;
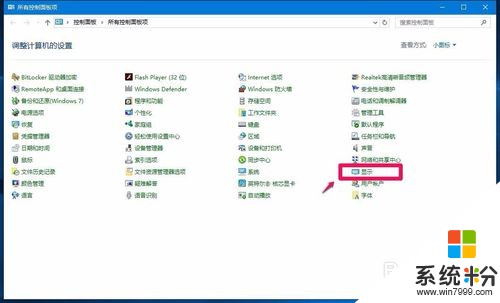 7
7在显示窗口,我们左键点击窗口左侧的【更改显示器设置】;
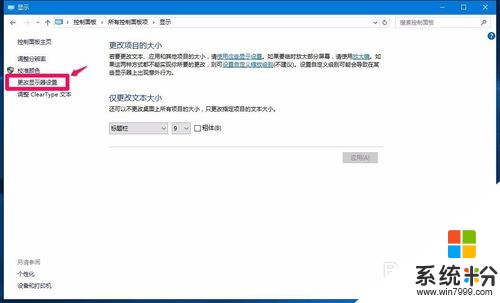 8
8此时就打开了【显示】-【屏幕分辨率】窗口,在屏幕分辨率窗口,点击【高级设置】;
 9
9我们点击高级设置以后,打开的是Generic PnP Monitor和Intel(R) HD Graphics 属性窗口,在这个窗口中点击【英特尔®核心显卡控制面板】,再点击【图形属性】;
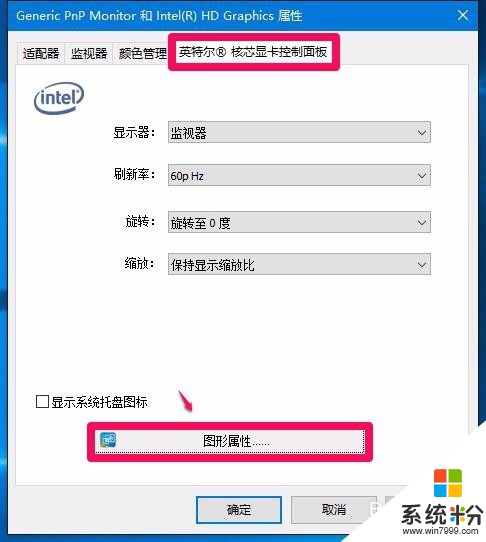 10
10此时打开英特尔®核心显卡控制面板窗口,我们点击【选项和支持】;
 11
11在打开的英特尔®核心显卡控制面板 - 选项和支持窗口,管理快捷键项下有【启用】和【禁用】两个选项,如果我们需要关闭转屏功能,点击【禁用】-【应用】;
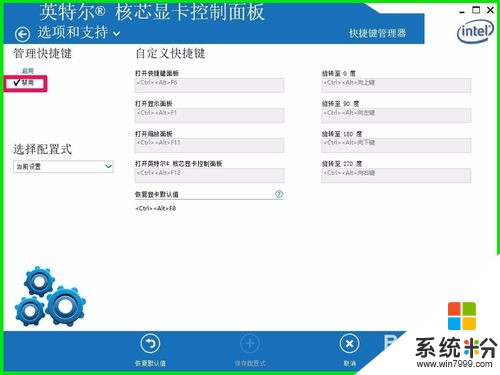 12
12我们点击应用以后,弹出一个英特尔®核心显卡控制面板对话框:新设置已应用。是否要保留这些设置?点击:是,系统桌面的转屏功能已经关闭,退出英特尔®核心显卡控制面板。
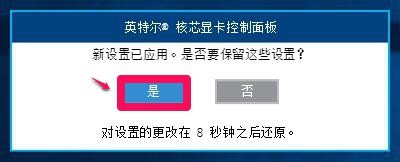 13
13如果我们需要恢复系统桌面的转屏功能,在英特尔®核心显卡控制面板窗口点击【恢复默认值】;
 14
14点击恢复默认值以后,管理快捷键下的选项恢复【启用】,【应用】标签恢复可点击状态,再点击:应用;
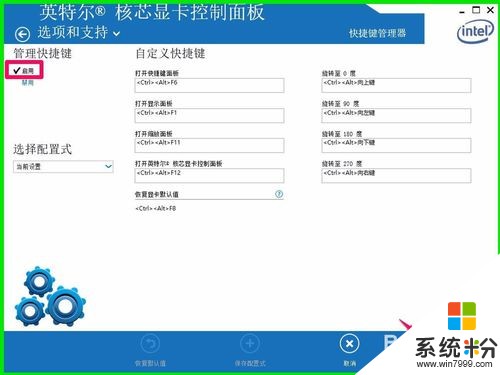 15
15在弹出的英特尔®核心显卡控制面板对话框:新设置已应用。是否要保留这些设置?点击:是,系统桌面的转屏功能已经启用,退出英特尔®核心显卡控制面板。
 16
16以上即:Windows10系统电脑转屏功能使用和禁用的方法,供需要的朋友们参考使用(方法亲测有效)。
以上就是Windows10系统桌面转屏功能如何使用和禁用,Windows10系统桌面转屏功能怎么使用和禁用教程,希望本文中能帮您解决问题。