Win8中如何使用任务栏
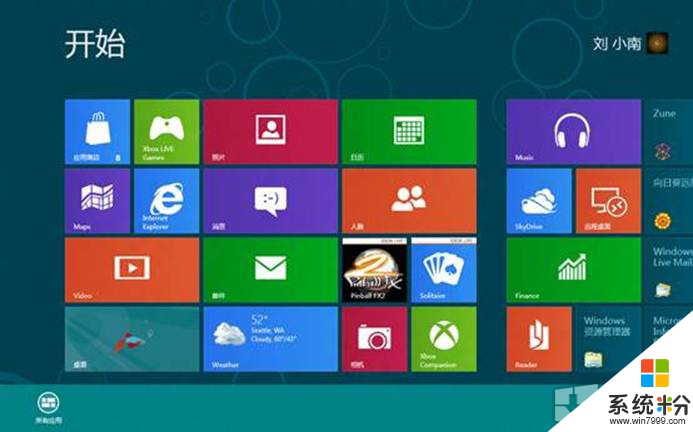
你可以自定义任务栏(包括任务栏按钮的显示方式及在打开多个窗口时将这些按钮分组在一起的方式),更改任务栏在桌面上的位置,并确定任务栏上显示哪些图标和应用。(Win8之家:Win8e.com)整理微软官方文档发布。
重新排列任务栏按钮
若要重新排列任务栏上应用按钮的顺序,请将按钮从当前位置拖动到任务栏上的其他位置。 你可以随时重新排列应用。
同一应用中所有打开的文件始终分组在一起,即使你并没有一个接一个地打开它们也是如此。 这样你可以同时看到该应用的所有预览。
移动任务栏
任务栏通常位于桌面的底部,但你可以将其移动到桌面的两侧或顶部。 移动任务栏之前,需要解锁任务栏。
解锁任务栏的步骤
长按或右键单击任务栏上的空白空间。 如果“锁定任务栏”旁边有复选标记,则任务栏已锁定。 你可以通过点击或单击“锁定任务栏”(这样将去除复选标记)来解锁任务栏。
移动任务栏的步骤
执行下列操作之一:
点击任务栏上的空白空间,然后将其拖动到桌面的四个边缘之一。 当任务栏出现在所需的位置时,释放任务栏。(如果你使用鼠标,请单击任务栏上的空白空间,然后按住鼠标按钮并将任务栏拖动到桌面的四个边缘之一。 当任务栏出现在所需的位置时,释放鼠标按钮。)Win8之家(Win8e.com)温馨提醒解锁任务栏后才能执行此项操作。
若要锁定任务栏,请长按或右键单击任务栏上的空白空间,然后点击或单击“锁定任务栏”,以便出现复选标记。 这有助于确保任务栏不会意外移动或调整大小。
更改任务栏按钮的显示方式
你可以选择打开多个窗口时按钮的分组方式,并可更改任务栏按钮图标的大小。
通过以下方式打开“任务栏属性”:从屏幕的右边缘向中间轻扫,点击“搜索”(如果使用鼠标,则指向屏幕的右上角,然后将指针向下移动,再单击“搜索”),在搜索框中输入“任务栏”,然后依次点击或单击“设置”和“任务栏”。
在“任务栏”选项卡上,从“任务栏按钮”列表中选择一个选项:
始终合并、隐藏标签(这是默认设置。 每个应用都显示为一个无标签的按钮,即使当打开该应用的多个窗口时也是如此。)
当任务栏被占满时合并(该设置将每个窗口显示为一个有标签的按钮。 当任务栏变得非常拥挤时,具有多个打开窗口的应用会合并到一个应用按钮。 点击或单击此按钮会显示一个已打开的窗口列表。)
从不合并(该设置将每个窗口显示为一个有标签的按钮,且从不合并这些按钮,无论打开多少个窗口。 打开的应用和窗口越多,按钮变得越小,最终按钮呈现滚动状态。)
若要使用小任务栏按钮图标,请选中“使用小任务栏图标”复选框。 若要使用大图标,请清除该复选框。
点击或单击“确定”。