显卡驱动安装不上怎么解决 两种策略解决显卡驱动安装不上的问题
今天给大家带来显卡驱动安装不上怎么解决,两种策略解决显卡驱动安装不上的问题,让您轻松解决问题。
显卡驱动装不上怎么办?如果显卡驱动被损坏了,显卡就不能正常跟电脑进行协调,如出现花屏现象,分辨率变小或变大,而且调节不了,或者出现黑屏现象,下面分享两种安装方法,需要的朋友可以参考下具体方法如下:
1显卡驱动程序是显卡与电脑之间通信桥梁,如果显卡驱动被损坏了,显卡就不能正常跟电脑进行协调,如出现花屏现象,分辨率变小或变大,而且调节不了,或者出现黑屏现象。
如果显卡驱动损坏了,当然就要更新,更新有两种方法:
第一种是手动更新,自已到设备管理器中,右键点击显卡设备,在弹出的菜单中选择更新,或者是到控制面板下,找到“添加硬件”这一项,双击,弹出硬件安装向导窗口,然后选择要安装驱动的硬件,再找到你的驱动程序(驱动程序可以到网上下载,也可以是原先备份的)。
第二种方法是用软件来更新,如驱动精灵,驱动人生等等,使用很方便,打开程序,点击检测,如果检测到要更新的硬件,点击更新就可以了。
但是有时会发现显卡(也包括网卡)驱动程序更新不了,当使用上述方法进行更新,并显示已经成功更新,然后再开机,电脑屏幕仍然出现原来损坏现象,怎 么更新也更新不成功,任你更新多少遍,再次开机,仍然是损坏现象。出现这种状况,要如何解决呢,下面就教大家一个由我亲身经历并发掘的一个更新方法,而且 用这个方法帮助过无数人解决烦恼。如果你出现显卡(或网卡)驱动安装不上的问题,你不妨也试试此方法。
本篇是以Win7系统为例,讲解怎样成功安装显卡驱动的方法。
启用驱动程序签名(适用于Win7系统):
1、启用驱动程序签名,是成功安装显卡驱动的第一步,因为只有启动了驱动程序签名,才能阻止系统自动安装驱动程序,才可以抢在系统自动为你安装驱动程序之前,成功安装显卡驱动,否则系统老是为你安装已经损坏了的驱动,才会出现无数遍安装都成功不了。
启用驱动程序签名功能的方法,在Win7系统的桌面“开始”处,打开“所有程序”里的“运行”程序,在弹出的运行窗口中输入“gpedit.msc”,然后按“确定”。
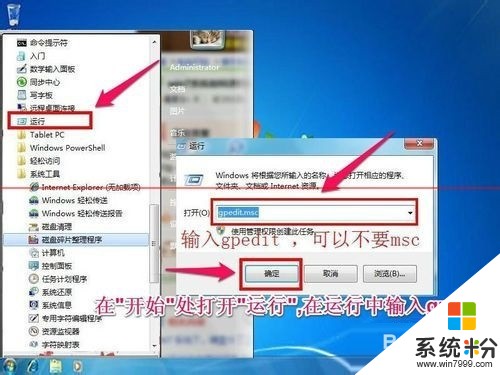 2
22、弹出“本地组策略编辑器”窗口,在窗口左侧树目录里,找到“用户配置”下的“管理模版”选项,选择此项。
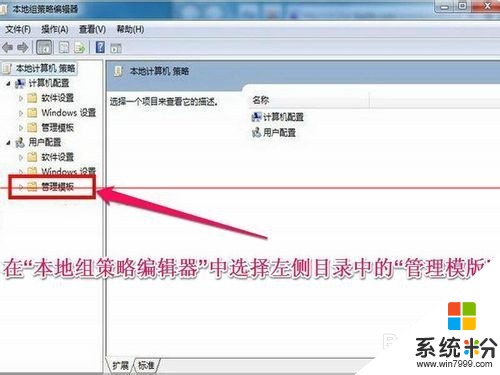 3
33、然后在“管理模版”下找到“系统”这一项,选定此项。
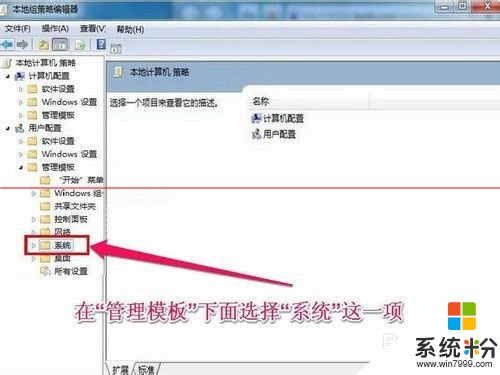 4
44、接着在“系统”下,找到“驱动程序安装”这一项,选定此项,然后再到右侧窗口中选择“设备驱动程序的代码签名”这一项。
 5
55、在“设备驱动程序的代码签名”窗口,执行三个步骤:
1)在第1处,选定“已启用”这一项。
3)在第3处,先按“应用”,再按“确定”按钮,这个一定要按,否则设置无效。
重新启动电脑,开机按F8进入安全模式,在设备管理器中删除旧的显卡驱动程序,完成后,退出安全模式。
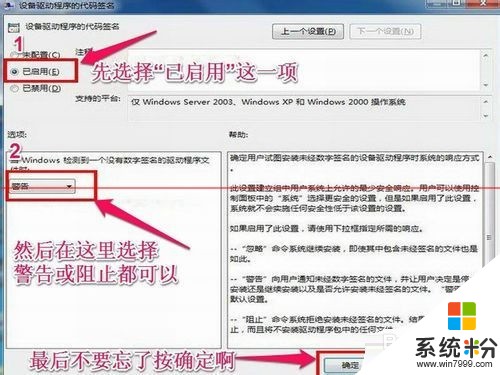 6
66、重新启动电脑,正常进入Windows7系统,这时,就会弹出一个警告提示框,询问是否阻止没有签名的驱动程序安装,这就是最关健的地方,当然 要阻止,只有阻止了系统自动为电脑安装显卡驱动程序,我们才有机会更新我们想要的驱动,只有这样,显卡的驱动程序才能更新成功,所以按“停止安装”按钮。
接下来就是你自已更新显卡的驱动程序,是手动更新还是用驱动精灵,那就由你自已决定了。
提示:经过驱动签名设置后,如果未能出现阻止窗口,可以重新设置一下驱动程序签名,先设置为“未配置”,按“应用”与“确定”,退出组策略,然后再 进组策略,重新设置为“已启用”和“警告”,再按“应用”与“确定”,为什么要这样麻烦呢,其实这就是激活一下,让系统重新记住你的新设置,这是解决无法 弹出阻止窗口的好方法。
 7
77、以上是Win7系统的启用驱动程序签名功能的方法,但XP系统与Win7的不太一样,如果你是XP系统,如此执行,我的电脑->右键属性 ->硬件->点击“驱动程序签名”按钮,设置为“警告”后,再“确定”就可以了。当然也可以在组策略中设置,但我更喜欢这个方法。
如果想看XP具体设置过程,将“显卡驱动安装不上”这个词条百度一下,就能在网上找到我写的另一篇关于XP系统如何启用驱动程序签名的文章。
 8
8注意事项:
1、有的Win7系统在开始处的所有程序中没有运行这一项,找到"运行"方法:右键鼠标点“开始”按钮,选择“属性”;按“自定义”按钮;在“运行命令”前的选择框内打勾,一路按“确定”退出即可。
2、设置好程序签名,在安全模式删除显卡驱动后,当重新进入Windows系统时,一定要选择阻止,这样才可以成功手动安装驱动程序。
以上就是显卡驱动安装不上怎么解决,两种策略解决显卡驱动安装不上的问题教程,希望本文中能帮您解决问题。