Win7深度清理c盘垃圾的步骤 Win7如何深度清理c盘垃圾
发布时间:2017-07-04 14:43:44 浏览数:
今天给大家带来Win7深度清理c盘垃圾的步骤,Win7如何深度清理c盘垃圾,让您轻松解决问题。
使用Win7系统久了之后,有的用户会发电脑变慢,系统变卡的情况,这是由于系统C盘垃圾太多影响了系统的运行速度,这时我们就有必要对C盘进行深度垃圾清理了,那么如何操作呢?下面小编介绍几种方法。
在Windows7系统中,随着安装的软件越来越多,在用户文件夹当中就会出现越来越多的文件。由于用户文件夹默认是在C盘的,一旦安装的软件多了,整个系统的速度就会变慢!那么我们才如何清理呢?下面小编给大家分享下Win7清理C盘用户文件夹的方法!
方法一:使用工具
对于不熟悉的用户来说,使用电脑管理软件来进行清理要简单的多,360安全卫士、QQ电脑管家效果都不错。
1、打开360安全卫士,点击“电脑清理” — “一键扫描”;
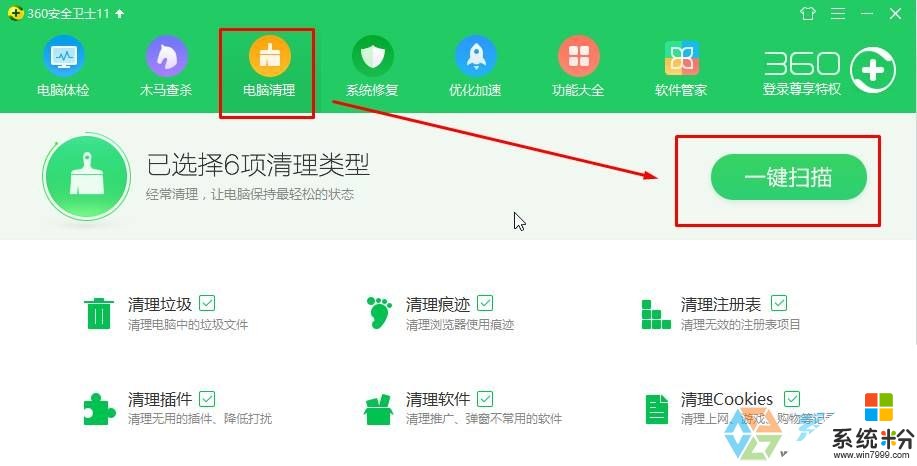
方法二:不喜欢使用第三方软件的用户按此方法操作
1、新建一个文本文档,打开后在里面键入以下内容:
2、点击“文件”—“另存为”,将保存类型修改为“所有文件”,将文件名修改为“清理.bat” 点击保存,然后直接运行该批处理即可。

方法三、win7自带清理工具
1、对C盘单击右键—属性,出来如下画面,单击磁盘清理

2、过一会,出来如下画面,把所有都勾选,长时间不清理,这里也很庞大,然后点确定,直接清理,不解释。
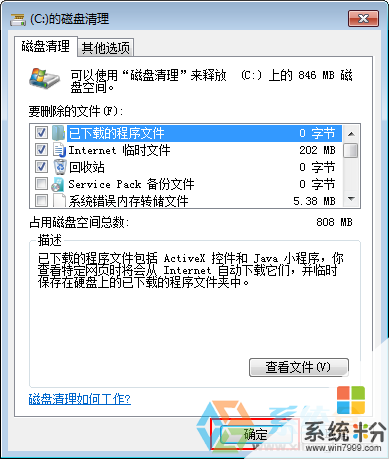
这样就把Win7系统c盘的垃圾清理干净了,系统也会快很多,大家赶紧来试试吧。
以上就是Win7深度清理c盘垃圾的步骤,Win7如何深度清理c盘垃圾教程,希望本文中能帮您解决问题。