u盘如何制作xp系统盘 u盘怎么制作xp系统盘
今天给大家带来u盘如何制作xp系统盘,u盘怎么制作xp系统盘,让您轻松解决问题。
什么是u盘启动盘,怎么制作u盘启动盘?通过系统之家u盘启动盘工具如何制作u盘启动盘?通过以下所介绍的u盘启动盘制作教程,教您如何使用系统之家u盘启动盘制作工具制作出一个功能强大的u盘启动盘,让你轻松学会制作u盘启动盘的操作方法。
这是一个初级的学习使用U盘安装XP系统的详细教程,从零开始教你怎么用U盘给电脑安装XP系统。附带了详细的图解安装步骤,相信您在读完后立马学会用U盘安装XP系统。此教程适用于给笔记本、台式机、上网本和组装电脑通过U盘安装XP系统。
u盘制作xp系统盘准备工作:
1.制作系统之家u盘启动盘;
2.下载ghost版xp系统镜像并存入系统之家u盘启动盘;
3.硬盘模式更改为IDE模式。
u盘制作xp系统盘步骤:
第一步:
将准备好的系统之家u盘启动盘插在电脑usb接口上,然后重启电脑,在出现开机画面时通过u盘启动快捷键进入到系统之家U盘主菜单界面,选择【03】系统之家win2003pe兼容版(老电脑,支持UEFI主板)选项,如果你的电脑不是UEFI主板的也可以选择【02】选项。
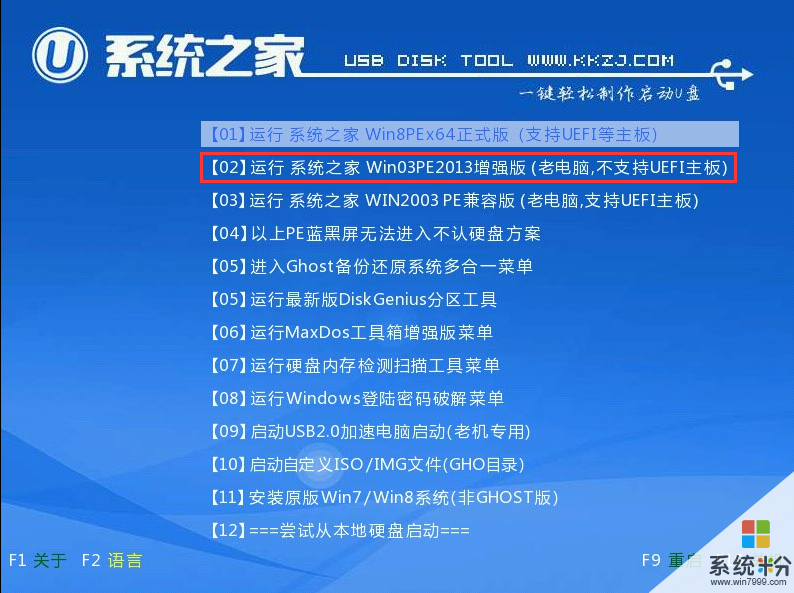
u盘制作xp系统盘图解详情(1)
第二步:
进入pe系统系统之家备份还原工具会自动开启并识别u盘中所准备的xp系统镜像(这里我是用win7系统做的示范),可参照下图的方式进行选择,操作完成后点击“确定”即可:
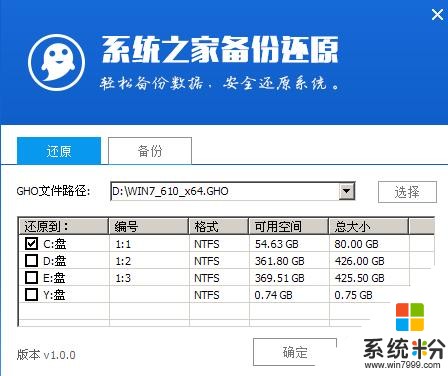
u盘制作xp系统盘图解详情(2)
第三步:
此时弹出的确认提示窗口中点击“确定”开始执行操作:
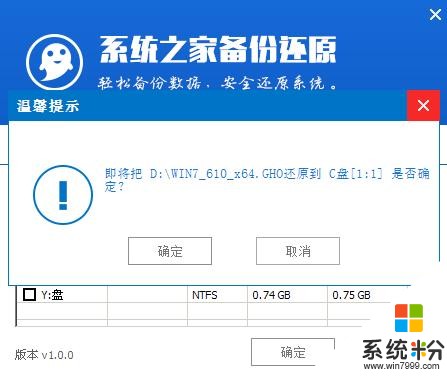
u盘制作xp系统盘图解详情(3)
第四步:
此过程大约需要2-3分钟的时间,静待过程结束后自动重启电脑即可:
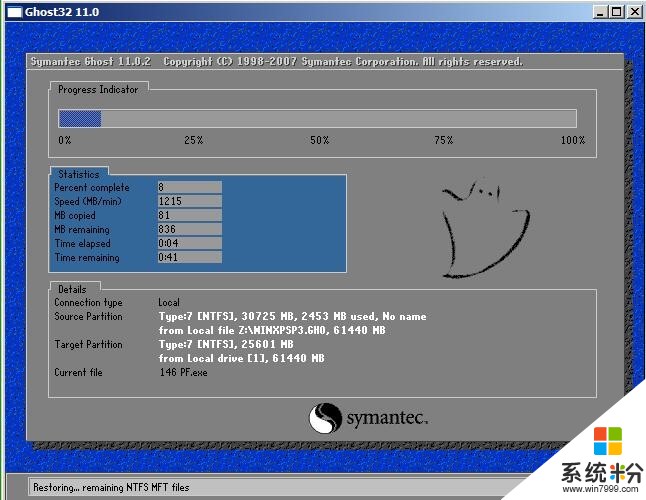
u盘制作xp系统盘图解详情(4)
第五步:
重启过程之后将会继续执行安装xp系统的剩余过程,直到安装结束后可以进入到xp系统桌面:
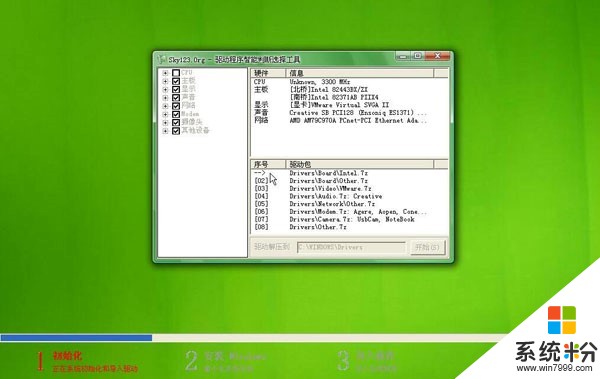
u盘制作xp系统盘图解详情(5)
使用系统之家U盘启动盘u盘制作xp系统盘的操作方法就介绍到这里,其实u盘制作xp系统盘系统是挺简单的,只要按照上面u盘制作xp系统盘介绍的方法操作就可以轻松的重装系统,对u盘制作xp系统盘的安装方法有兴趣的朋友可以马上试试哦。

u盘制作xp系统盘图解详情(6)
以上就是u盘如何制作xp系统盘,u盘怎么制作xp系统盘教程,希望本文中能帮您解决问题。