如何用电脑自拍 用电脑自拍的方法
今天给大家带来如何用电脑自拍,用电脑自拍的方法,让您轻松解决问题。
手机自拍虽然很方便,但有时候想用电脑自拍尤其是在操作电脑的时候,但有可能没有找到摄像头。下面教你自拍的方法,随时随地,电脑玩自拍。具体方法如下:
解决方法1:
1这里大家可能会觉得很简单,其实不然,因为xp系统的电脑,可以进入“我的电脑”根目录,直接打开摄像头,而win7的却不可以,所以使用自带摄像头之前,需要进行一个添加摄像头的操作。因为win7多数都缺它,所以摄像头用不上。在浏览器中输入引号内内容“amcap”,然后点击搜索,下载这个程序,
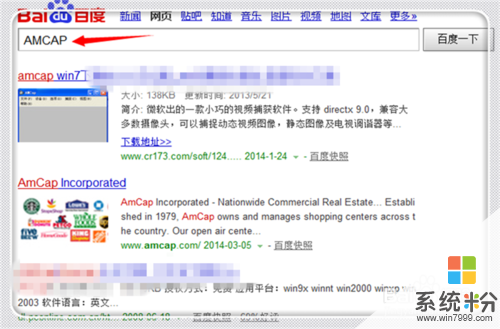 2
2将这个程序解压,点击解压后的文件夹,进入解压文件夹。
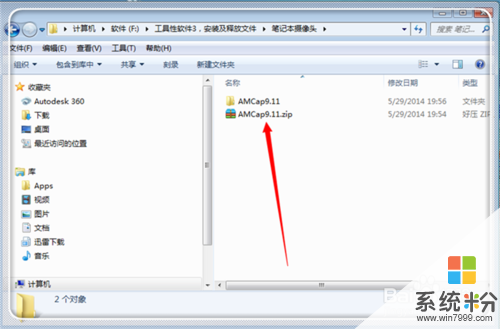 3
3这里的“amcap.exe”就是我们需要的应用程序,很小,只有138kb。等会儿需要回来复制它。
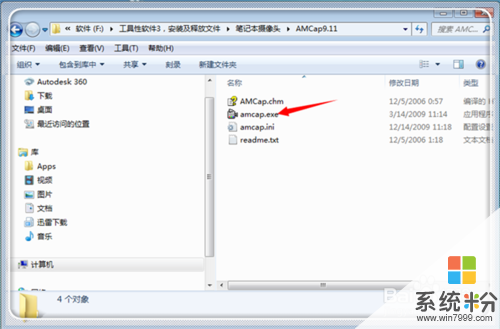 4
4点击桌面上的“计算机”,进入计算机的根目录。
 5
5复制引号内内容“Network Shortcuts”,然后在计算机根目录最上方的地址栏,点击一下,粘贴刚才复制的Network Shortcuts,点击回车键。

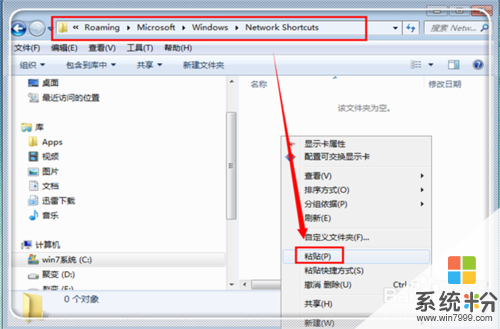 6
6进入Network Shortcuts文件夹。这时候返回到方才的第三步,选中“amcap.exe”,然后点击右键,点击复制,或者直接使用快捷方式“ctrl+c”。
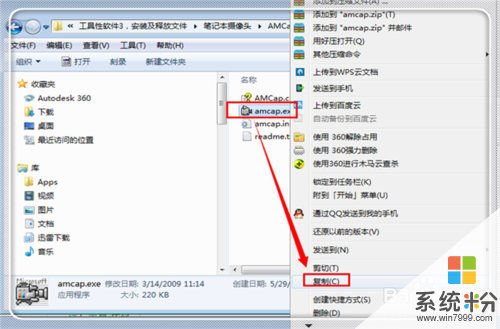 7
7将这个应用程序粘贴到刚才的Network Shortcuts文件夹中,关闭剩下的窗口即可。
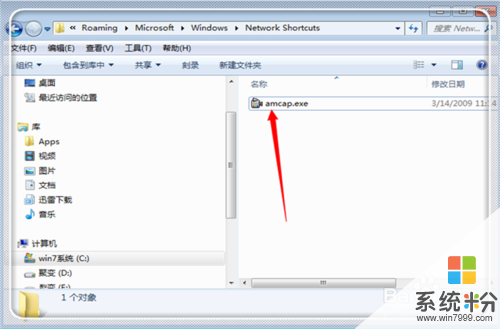 8
8进入计算机根目录,可以发现,这里已经添加了摄像头,可以随时使用了。点击这个摄像头打开摄像头。
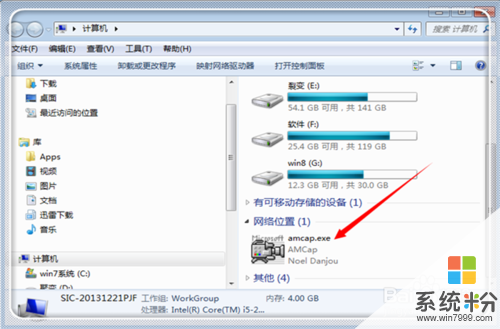 9
9点击“选项”,然后在“选项”栏目下,点击“预览”。
 10
10这里出现捕捉提示,点击“是”进行确定。
 11
11这时候就可以进行自拍了,本自拍图像经过处理,所以是这个样子的。

解决方法2:
1其实拍照软件很多,懒得下载,就可以利用这个软件了,点击电脑左下角的安全卫士图标,进入其主页。
 2
2进入主页之后,点击右上方的“更多”,去添加功能。
 3
3大家一般是没有添加这个拍照功能的,因此这里再未添加的功能栏目,点击“魔法摄像头”,添加摄像头。
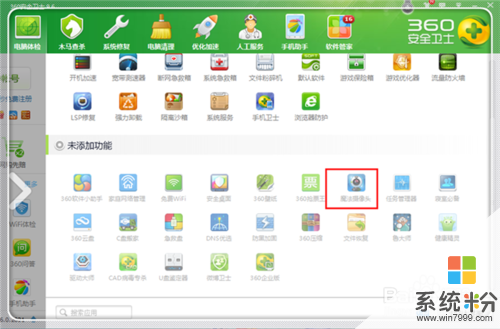 4
4等待添加完毕,点击这个摄像头,就可以进行摄像、自拍了。
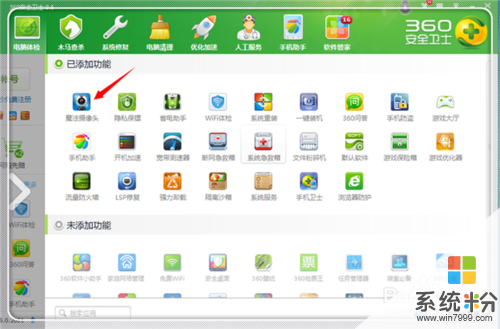 5
5这是经过处理的拍照图像。这个和方法一的不同是,需要使用同样的路径进来找到摄像头才能开始拍照,没有方法一便捷。
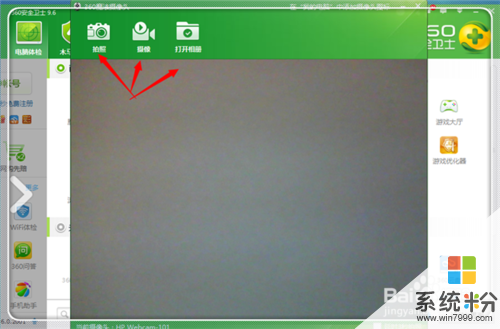
以上就是如何用电脑自拍,用电脑自拍的方法教程,希望本文中能帮您解决问题。