怎么使用金山卫士安装系统 使用金山卫士安装系统的方法
今天给大家带来怎么使用金山卫士安装系统,使用金山卫士安装系统的方法,让您轻松解决问题。
电脑用久了,也会出现各种疑难杂症。解决电脑故障的的终极手段便是——重装系统,然而其复杂操作过程让无数电脑菜鸟望而却步电脑用久了,也会出现各种疑难杂症。解决电脑故障的的终极手段便是——重装系统,然而其复杂操作过程让无数电脑菜鸟望而却步。为了实现“人人都能轻松装机”的梦想,金山卫士3.0正式版推出了超级简单的重装系统功能。下面,我们就来一起体验一下。
运行金山卫士3.0正式版,我们看到金山卫士新版的界面变得更加漂亮,在界面右上角还多了一个“重装系统”按钮。这就是金山卫士新推出的一站式装机服务,无须系统盘、驱动盘,轻松5步重装系统。
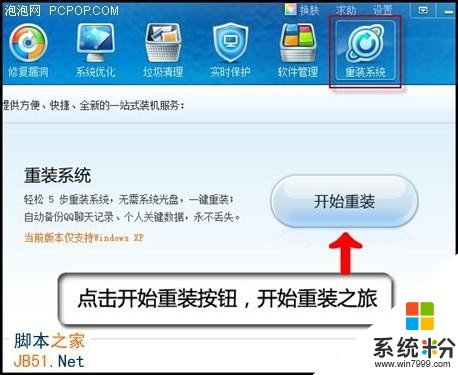
在上图中,点击“开始重装”按钮,会调出“金山装机精灵”界面。界面左侧的重装向导显示,金山装机精灵重装系统的过程共有5步:准备重装、数据备份、系统重装、还原数据、重装完成。

点击右下角处的“立即开始”,金山装装机精灵会自动对您的操作系统进行检测,如果您的电脑中安装有杀毒软件,装机精灵会提示您先关闭杀毒软件,再进行重装系统的操作。
经过系统监测后,金山装机精灵会自动进入“数据备份”界面,在此你可以选择“备份数据,重装后确保您的个人信息和文档等还原如初”,或者“不备份数据,重装一个干净的操作系统”。建议大家选择“备份数据”,这样重装系后,还能还原当初的文档、照片等资料。

点击“下一步”按钮后,金山装机精灵会让您选择需要备份的数据,比如办公邮件数据、音乐、文档、驱动程序等等。
重装系统之前做好备份是必要操作
选择好数据后,点击“开始备份”按钮,金山装机精灵就会自动帮你备份数据。
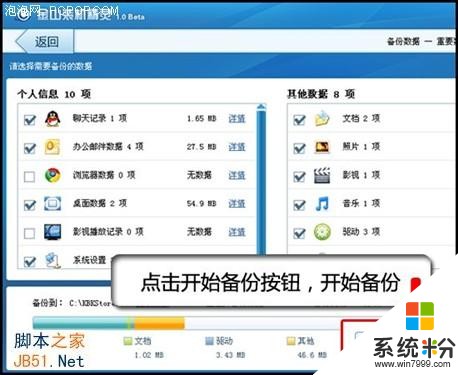
数据备份好之后,我们就进入了最关键的一步“系统重装”,金山装机精灵此时会以红色文字提示您“请插好电源”、“不要断开网络”,并“关闭所有正在使用的软件、文档”。

点击“下一步”按钮,金山装机精灵会经过“收集信息”、“更新文件”、“准备安装”这三个过程,然后会出现一个对话框,提示“需要重启电脑,继续重装系统”。这时,可以点击“立即重启”按钮,重启电脑;或者等待30秒后,让金山装精灵自动重启。
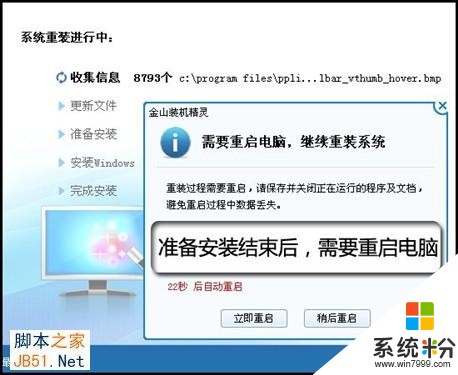
接下来我们需要做的就是等待,大约十多分钟后,金山装机精灵会自动完成重装过程(其间会经过两次重启)。
用金山卫士重装系统可以快速完成
当第二次重启后,金山装机精灵会自动运行,并进入“还原数据”界面。
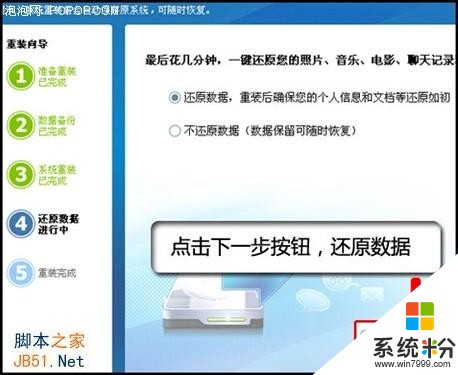
点击“下一步”按钮,金山装机精灵会检测您备份过的数据,并让您选择需要还原的备份包,选择一个需要的备份包,然后点击“下一步”按钮,开始还原数据。

还原数据之后,还需要再次重启,即可完成全部重装过程。在整个过程中,我们仅仅是点击了“立即开始”“下一步”等几个按钮,既没有使用到安装盘,也没有使用任何复杂的命令,可以说任何一个“菜鸟”都能完成。

值得一提的是,采用金山卫士还原系统后,万一发现系统出现了问题,还有“后悔药”可以吃。在电脑重启的过程中,只要点击一下键盘上的“↓”键,电脑就可以被还原到“金山装机精灵”重装系统之前的系统了。
总结 :使用金山卫士的“重装系统”功能重装系统,既不需要系统安装盘、驱动盘,也无需任何复杂的操作,普通电脑用户就能完成。同时,还可以还原我的文档、音乐等数据,免去了手动备份的烦恼。此外,万一重装后的系统出现了问题,您还可以随时还原到重装系统之前的状态。
以上就是怎么使用金山卫士安装系统,使用金山卫士安装系统的方法教程,希望本文中能帮您解决问题。