win8.1系统怎么优化磁盘 win8.1系统如何优化磁盘
发布时间:2017-07-04 14:41:56 浏览数:
今天给大家带来win8.1系统怎么优化磁盘,win8.1系统如何优化磁盘,让您轻松解决问题。
不管我们用什么样的系统,常常优化磁盘才会让电脑更加的快,今天我们讲述的就是win8.1系统中我们该如何优化磁盘呢,其实优化磁盘都是非常简单的事情,但是因为系统不同所以选择的步骤就有所不同,所以很多朋友可能换了新的系统后就不知道该怎么办了,以前优化的步骤怎么找不到了呢,我们今天就马上来看看该怎么优化吧! 推荐系统:win8.1系统下载 如何优化你自己电脑的磁盘教程马上给大家呈现,操作如下: 1、首先我们需要打开自己电脑的“我的电脑”这个选项,点击打开以后我们就用自己的鼠标然后点击右键,在点击“优化磁盘”的盘符这个功能。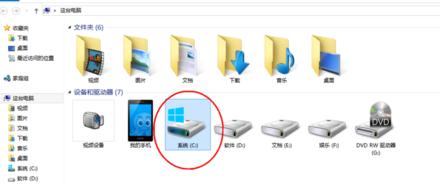
2、然后我们在点击了上面的操作以后就会发现出现的窗口中有一个属性的功能,我们就选择这个菜单中属性这个选项。

3、打开这个在“属性”选项打开以后又出现了一个新的窗口,然后我们在点击这个栏目中的“工具”功能,然后在选择里面的“优化”这个选项。

4、最后我们在“优化驱动”这个选择后,界面中点击“优化”这个选项就可以进行优化了,我们就默默的等待优化成功吧!
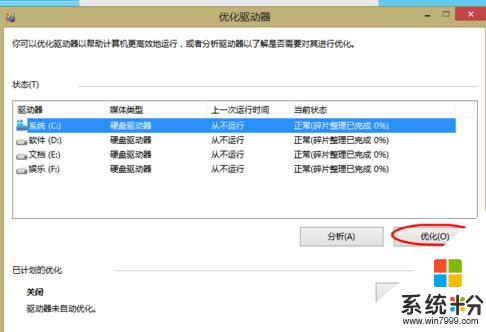
上一篇:win8电脑如何让显示屏自动关闭节约电源? 下一篇:Win8.1麦克风没声音的解决方法小技巧 我要分享:QQ空间新浪微博腾讯微博人人网百度贴吧豆瓣网天涯社区更多
以上就是win8.1系统怎么优化磁盘,win8.1系统如何优化磁盘教程,希望本文中能帮您解决问题。