win7旗舰版32位硬盘版的安装方法 如何安装win7旗舰版32位硬盘版
今天给大家带来win7旗舰版32位硬盘版的安装方法,如何安装win7旗舰版32位硬盘版,让您轻松解决问题。
win7旗舰版32位硬盘版安装教程是什么,win7中旗舰版32位的硬盘版系统很多人都喜欢,所以每天都有人问小编,如何安装win7系统,那么就让小编告诉你们win7旗舰版32位硬盘版安装教程。下面请你们仔细看安装win7旗舰版系统过程!
1、用硬盘一键安装win7系统
2、用u盘来安装win7系统
今天我要告诉你的就是如何在硬盘上一键安装win7系统
win7重装系统教程准备资料:
1、先下载一个ghost版的win7操作系统,现在豆豆拿“深度技术 Ghost Win7 Sp1 X64 电脑城装机版V2013.10”做演示。
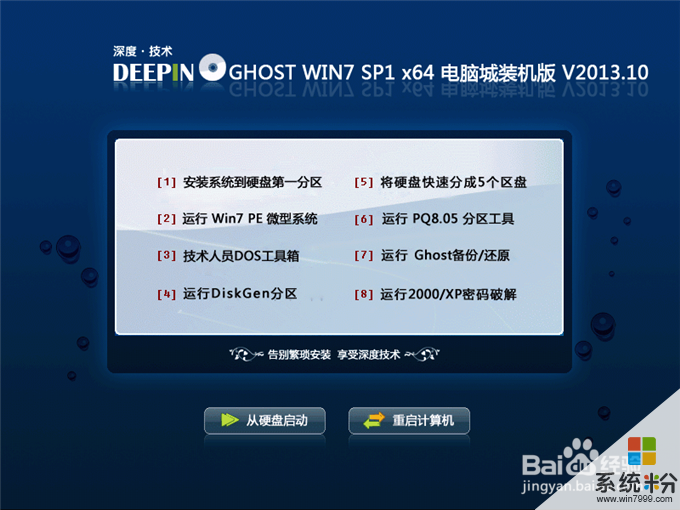 win7旗舰版32位硬盘版安装教程图1
win7旗舰版32位硬盘版安装教程图1注意:下载也有直接到百度网盘下,有用户就不懂的下载。这边也教下大家如何下载。百度网盘下载页,也就是说要先下载百度云管家再来下载这个系统,这样子才能更快下载win7系统的速度。
2、下载好后文件为ISO文件,所以我们要先把它全部解压出来(最好下载在D盘或E盘根目录下)
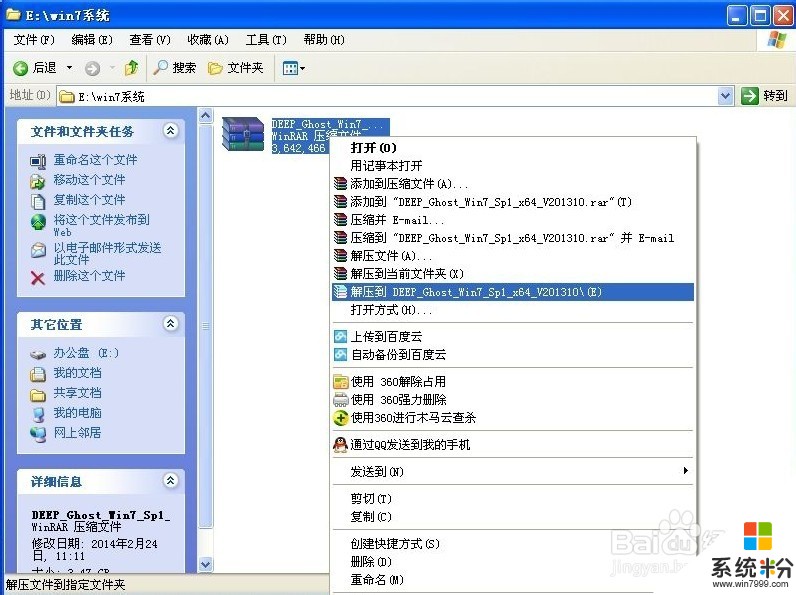 win7旗舰版32位硬盘版安装教程图2
win7旗舰版32位硬盘版安装教程图2下载好win7系统,下面来看看如何硬盘一键安装win7系统
1、解压之后得到如下图的文件,然后点击“Ghost”文件
win7旗舰版32位硬盘版安装教程图32、打开Ghost文件后运行“安装系统”
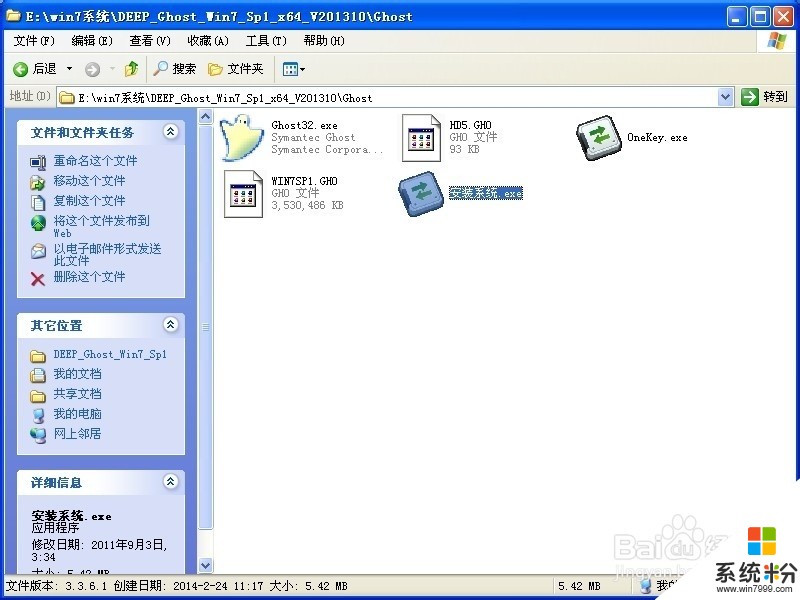 win7旗舰版32位硬盘版安装教程图4
win7旗舰版32位硬盘版安装教程图43、运行“安装系统”就会出现下面的界面,选择盘符C盘,一般就是默认就可以了,然后点“执行”
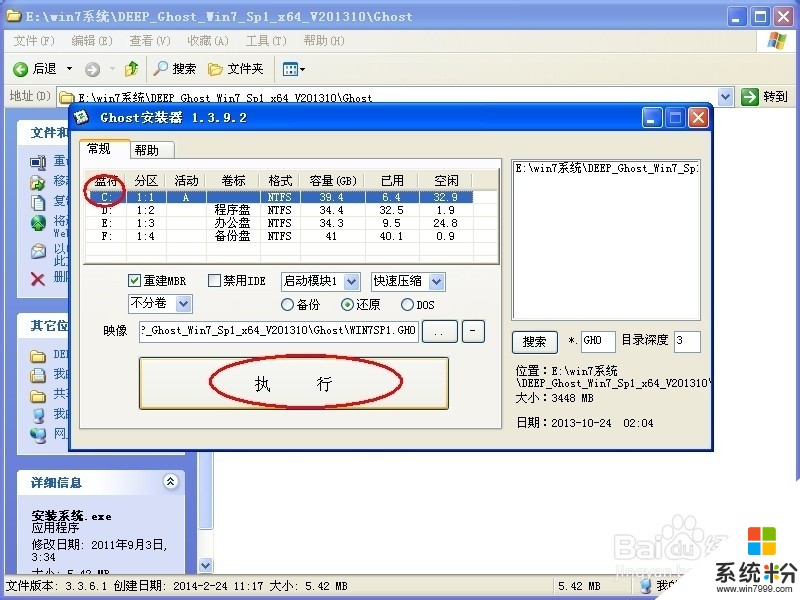 win7旗舰版32位硬盘版安装教程图5
win7旗舰版32位硬盘版安装教程图54、按上面的操作后就会出现以下的界面,这个过程需要几分钟。
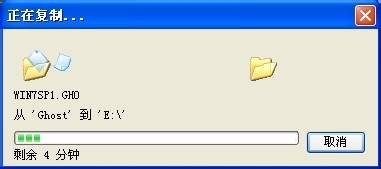 win7旗舰版32位硬盘版安装教程图6
win7旗舰版32位硬盘版安装教程图65、这个过程完成后会马上自动重启计算机,等重启以后win7系统基本算是安装完成了,后面我们就不用管了。因为我们的系统都是全自动安装,可以体验到一键安装win7系统,不用我们任何操作!
下面是一键安装win7系统重新启动自动安装的截图
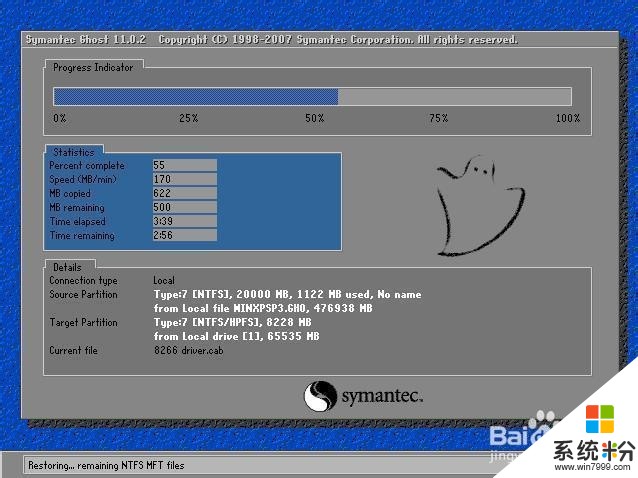 win7旗舰版32位硬盘版安装教程图7
win7旗舰版32位硬盘版安装教程图7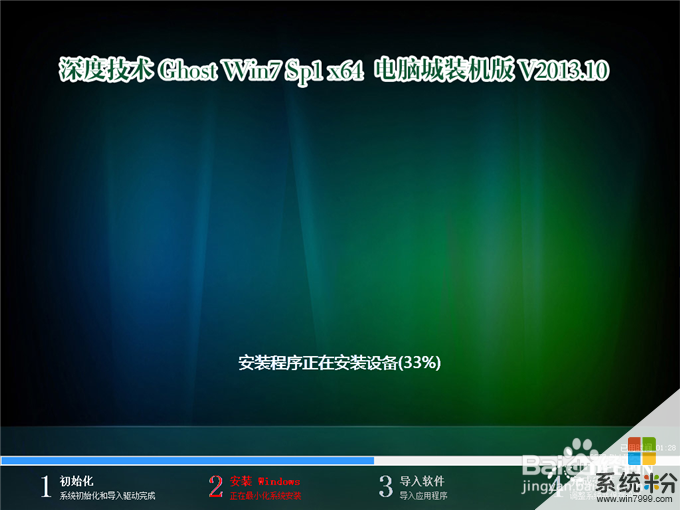 win7旗舰版32位硬盘版安装教程图8
win7旗舰版32位硬盘版安装教程图8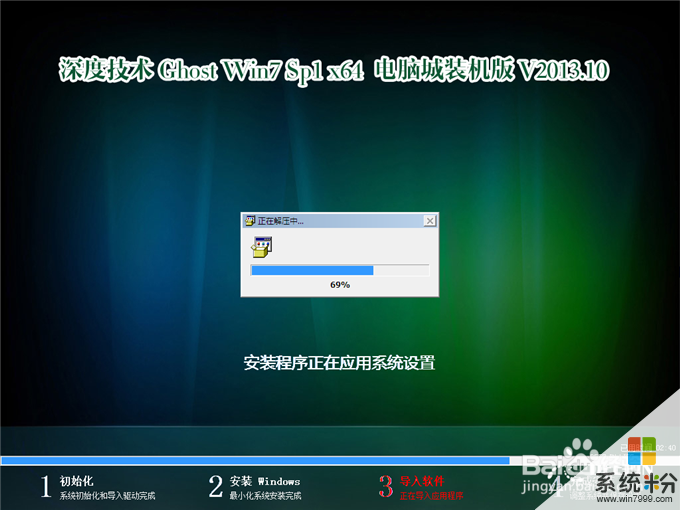 win7旗舰版32位硬盘版安装教程图9
win7旗舰版32位硬盘版安装教程图9 win7旗舰版32位硬盘版安装教程图10
win7旗舰版32位硬盘版安装教程图10这就是关于win7旗舰版32位硬盘版安装教程了,那就是硬盘安装win7中旗舰版32位的硬盘版系统,硬盘安装系统是不需要任何工具就可以直接安装,安装方法也是最简单的,只要你的电脑能够正常开机运行,那么就可以使用硬盘轻松的安装Ghost Win7系统。
以上就是win7旗舰版32位硬盘版的安装方法,如何安装win7旗舰版32位硬盘版教程,希望本文中能帮您解决问题。