安卓手机用WIFI与电脑共享文件的详细教程 安卓手机用WIFI与电脑共享文件的图文教程
发布时间:2017-07-04 14:36:27 浏览数:
今天给大家带来安卓手机用WIFI与电脑共享文件的详细教程,安卓手机用WIFI与电脑共享文件的图文教程,让您轻松解决问题。
大家在往手机里传文件的时候是不是还在使用原始的数据线,要不就是使用蓝牙进行传输,数据线传输受到线路和接口的影响,也不是很方便,而且。数据线连接长期使用,易使手机数据口损坏。蓝牙传输又相对较为麻烦,电脑要有蓝牙模块,还需要在电脑端安装第三方软件与手机同步,大多电脑小白不容易操作。有没有更好的一种方法在手机与电脑间传输文件呢?对于其他手机可能就无能为力了,但是强大的android手机还可以通过WIFI与电脑间共享文件,android手机有wifi功能,现在绝大部分笔记本及电脑有自带wifi功能,使用wifi速度快且操作简便。下面就来说说怎么共享吧!具体方法如下:
1先确定手机已经和家中或者公司无线网络连接成功(这步有用wifi的机友一般都不用设置了),如果没连接的,去手机设置-无线和网络-WIFI设置中选择自己的无线网络进行连接。电脑也要连上无线网络哦,而且要和手机连的WIFI网络是同一个,要不然就无法连接了。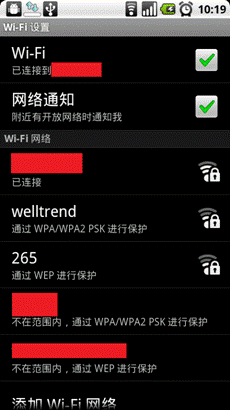 2在手机端安装名为EStrongs File Explorer的文件浏览器(后面简称ES文件管理器),该文件管理器是免费的,支持中文,而且功能相当强大。
2在手机端安装名为EStrongs File Explorer的文件浏览器(后面简称ES文件管理器),该文件管理器是免费的,支持中文,而且功能相当强大。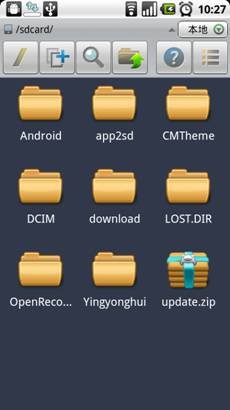 3在手机端打开ES文件浏览器,然后在菜单中选择显示标签
3在手机端打开ES文件浏览器,然后在菜单中选择显示标签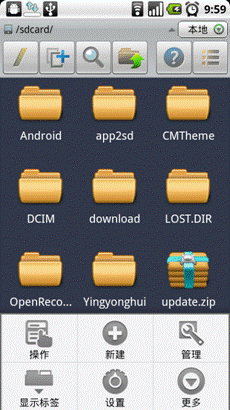 4此时在软件的上方就会看到三个标签,有本地,共享和远程,本地代表的就是您手机中的文件,共享就是我们下面要用到的,而远程则是FTP远程文件,一般高级用户才会用到,这里就不多做介绍了。
4此时在软件的上方就会看到三个标签,有本地,共享和远程,本地代表的就是您手机中的文件,共享就是我们下面要用到的,而远程则是FTP远程文件,一般高级用户才会用到,这里就不多做介绍了。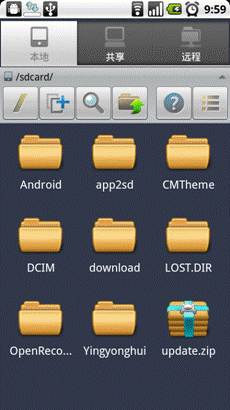 5进入共享后会看到如下的界面,什么也没有,这时需要我们来新建了,屏幕中央也给出了相应的操作提示。
5进入共享后会看到如下的界面,什么也没有,这时需要我们来新建了,屏幕中央也给出了相应的操作提示。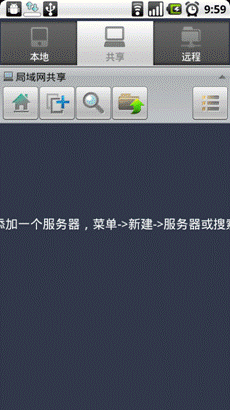 6打开程序的菜单,在菜单中选择新建选项
6打开程序的菜单,在菜单中选择新建选项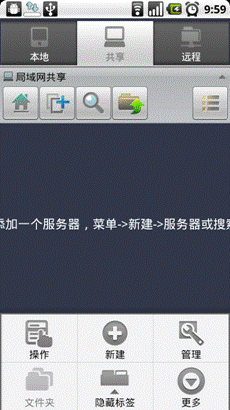 7在弹出的菜单中选择搜索,这样比较省事,如果您比较在行,也可以选择服务器自己手动新建。
7在弹出的菜单中选择搜索,这样比较省事,如果您比较在行,也可以选择服务器自己手动新建。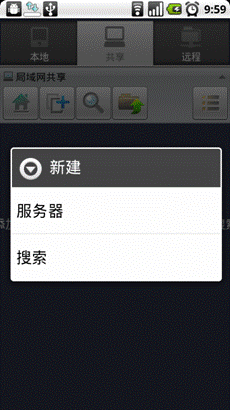 8选择搜索后,稍等片刻,这时候就会搜索到与wifi网络相连接的电脑IP,如果您是在家中,只有自己的电脑在连接,那就只会搜到一个,演示时我是在公共网络,所以会搜到很多和该wifi连接的IP,只需找到自己电脑相应的IP打开即可。
8选择搜索后,稍等片刻,这时候就会搜索到与wifi网络相连接的电脑IP,如果您是在家中,只有自己的电脑在连接,那就只会搜到一个,演示时我是在公共网络,所以会搜到很多和该wifi连接的IP,只需找到自己电脑相应的IP打开即可。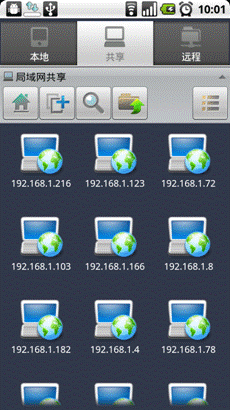 9例如我的电脑IP是192.168.1.1,只需双击192.168.1.1的电脑图标,这时候就可以看到电脑已经共享的文件夹名称,如下图
9例如我的电脑IP是192.168.1.1,只需双击192.168.1.1的电脑图标,这时候就可以看到电脑已经共享的文件夹名称,如下图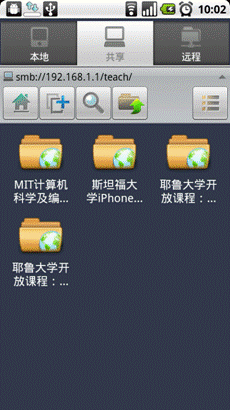 10最后一步要做的就是将需要的文件进行复制和粘贴的操作了,选择需要的文件,然后复制粘贴到您手机本地的内存卡中,这样就算完成了!
10最后一步要做的就是将需要的文件进行复制和粘贴的操作了,选择需要的文件,然后复制粘贴到您手机本地的内存卡中,这样就算完成了!以上就是安卓手机用WIFI与电脑共享文件的详细教程,安卓手机用WIFI与电脑共享文件的图文教程教程,希望本文中能帮您解决问题。