电脑的控制面板里添加或删除程序的详细教程 win7系统用U盘pe操作的文本较程
今天给大家带来电脑的控制面板里添加或删除程序的详细教程,win7系统用U盘pe操作的文本较程,让您轻松解决问题。
今天去学校办公室,一位同事要我帮他删除一个程序,当进入控制面板后,发现他的电脑系统里没有添加或删除程序,怎么办呢?具体方法如下:
1电脑的控制面板里没有添加或删除程序的解决方法
方法一:修改本地组策略,启用删除”添加或删除程序“
开始 - 运行(输入gpedit.msc)- 确定或者回车,打开组策略;
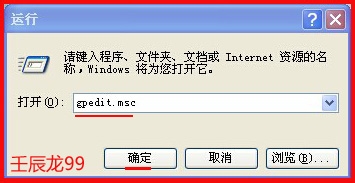 2
2我们找到组策略中的用户配置,并点击用户配置前面的小“+”展开;
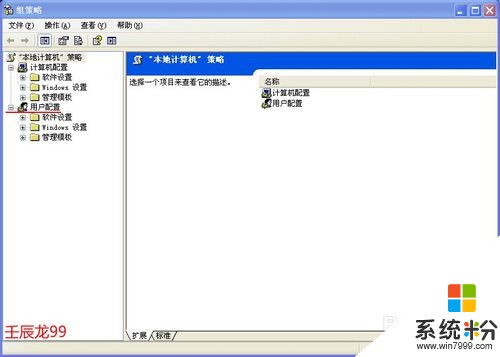 3
3在用户配置的展开项中找到:管理模板,在管理模板的展开项中找到控制面板;
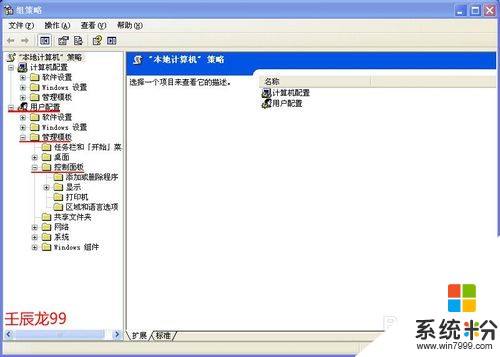 4
4在控制面板的展开项中找到添加或删除程序,并左键点击添加或删除程序,在添加或删除程序对应的右侧窗口找到:删除”添加或删除程序“,并左键双击:删除”添加或删除程序“;
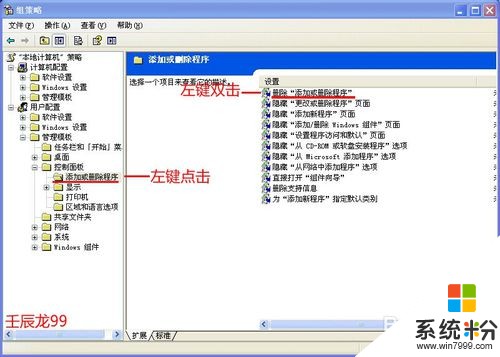 5
5在弹出的删除”添加或删除程序“属性窗口,点击:已启用,再点击:应用-确定,退出本地组策略编辑器。
重新启动电脑,打开控制面板,添加或删除程序恢复了。
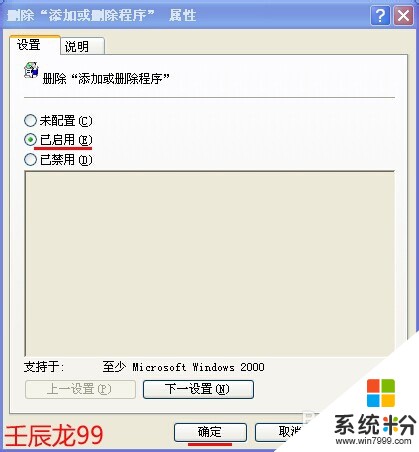 6
6方法二:修改注册表编辑器
注册表路径
HKEY_CURRENT_USERSoftwareMicrosoftWindowsCurrentVersion
PoliciesExplorer
开始 - 运行(输入regedit)- 确定或者回车,打开注册表编辑器;
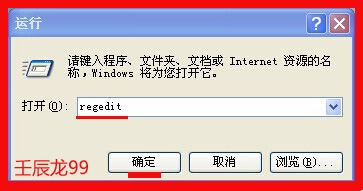 7
7我们在注册表编辑器中找到:HKEY_CURRENT_USER并展开;
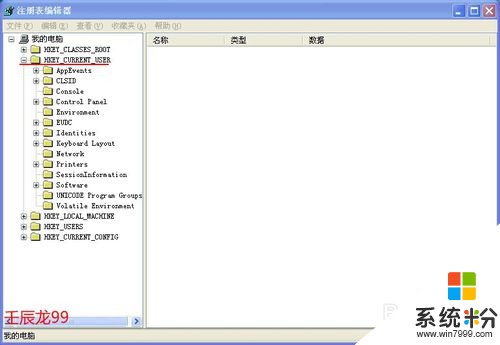 8
8在HKEY_CURRENT_USER的展开项中找到:Software并展开,在Software的展开项中找到:Microsoft并展开;
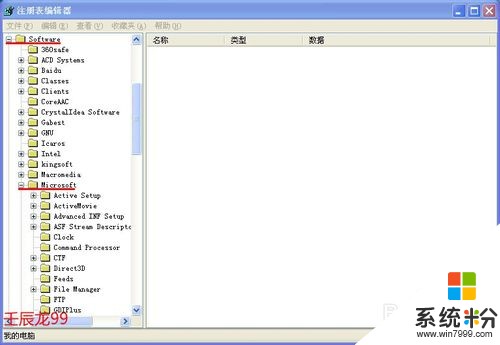 9
9我们在Microsoft的展开项中找到:Windows并展开,在Windows的展开项中找到:CurrentVersion并展开,在CurrentVersion的展开项中找到:Policies并展开,在Policies的展开项中找到:Explorer,并左键单击:Explorer;
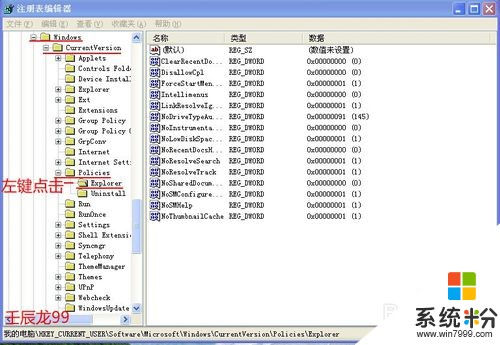 10
10在Explorer对应的右侧窗口找到:DisallowCpl,并右键单击:DisallowCpl,在下拉菜单中点击:删除,确定,退出注册表编辑器。
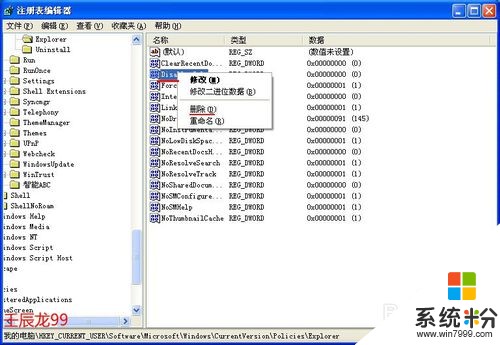 11
11重新启动电脑,再打开控制面板,添加或删除程序回来了。
以上就是电脑的控制面板里添加或删除程序的详细教程,win7系统用U盘pe操作的文本较程教程,希望本文中能帮您解决问题。