Win7系统设置电脑保护色的详细教程 Win7系统设置电脑保护色的详细图文教程
发布时间:2017-07-04 14:36:19 浏览数:
今天给大家带来Win7系统设置电脑保护色的详细教程,Win7系统设置电脑保护色的详细图文教程,,让您轻松解决问题。
win7如何设置屏幕保护色具体方法如下:
1一般对于眼睛有利的颜色是绿色,所以这里就以绿色为例,右键电脑桌面空白处,然后点击“个性化” 如图
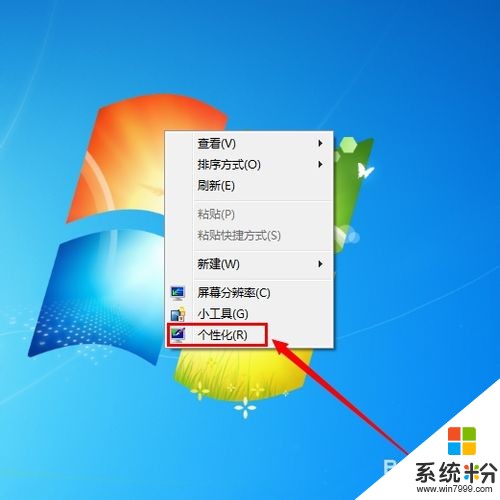 2
2在弹出的窗口里,我们点击底下的“窗口颜色” 如图
 3
3在窗口颜色和外观设置窗口里,项目选择“窗口” 如图
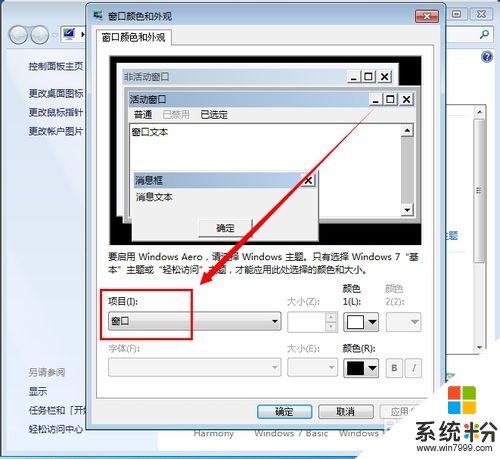 4
4然后点击颜色那里的倒三角,点击“其他” ,进入颜色设置窗口 如图
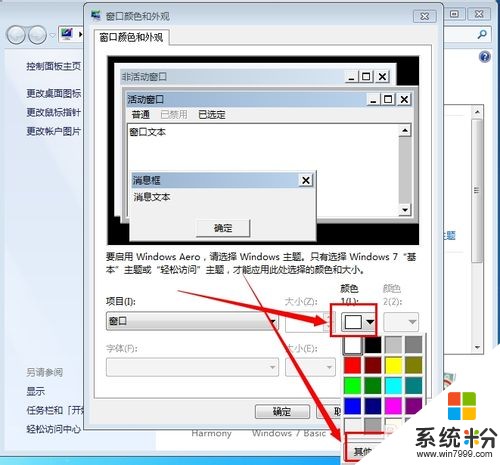 5
5我们把"色调"、"饱和度"、"亮度"三个选项分别改成"85,123,205",因为这个颜色对于人的眼睛来说是最有利的,这个也是一般的设置 如图
 6
6然后点击“添加到自定义颜色” ,把刚才设置的颜色添加到自定义颜色那里 如图
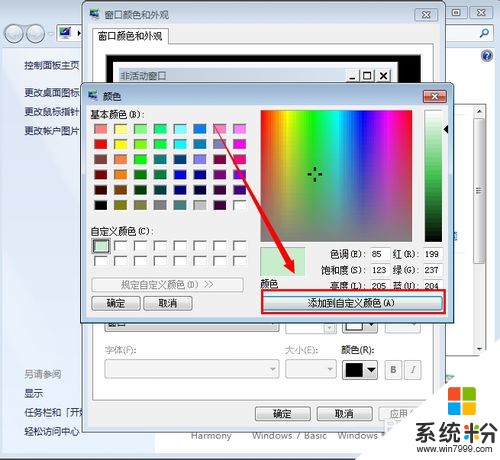 7
7我们单击选择自定义刚才设置的颜色,然后点击“确定” 如图
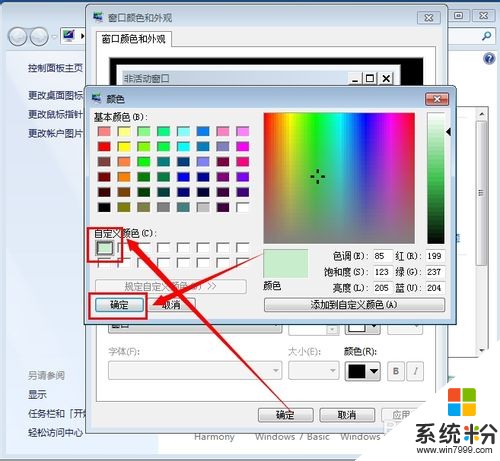 8
8完成以上操作步骤之后,在任何的电脑文字编辑区域,都会被设置成我们刚才设置的颜色,比如我们打开记事本 ,里面会是我们刚才设置的绿色 如图

以上就是Win7系统设置电脑保护色的详细教程,Win7系统设置电脑保护色的详细图文教程,教程,希望本文中能帮您解决问题。