硬件检测工具及使用方法的图文教程 硬件检测工具及使用方法的图文教程
今天给大家带来硬件检测工具及使用方法的图文教程,硬件检测工具及使用方法的图文教程,让您轻松解决问题。
硬件检测工具有很多,我们百度一搜一大把,至于你选择哪个可以根据你的使用习惯及现有的检测工具,通过硬件检测工具对电脑硬件进行硬件的检测可以让我们很清楚的了解电脑的硬件配置方便我们进行硬件驱动的安装。具体方法如下:
1这里我们使用的是安全管家这款硬件检测工具,电脑管家是一款智能、贴心的电脑管理工具,能全面解决安全、系统、软件难题。下载地址:http://pan.baidu.com/s/1bnpaSUV
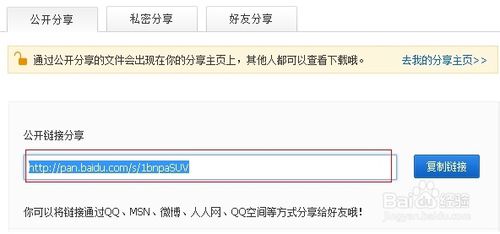 2
2下载完成后安装
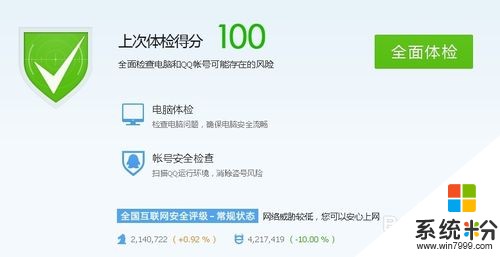 3
3点击右下角的工具箱,打开工具箱界面
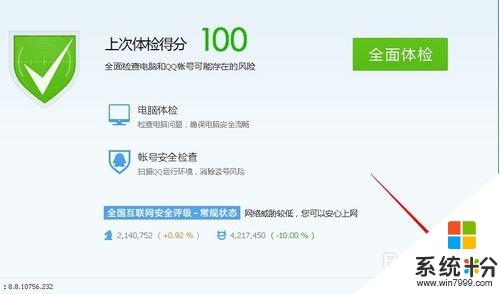
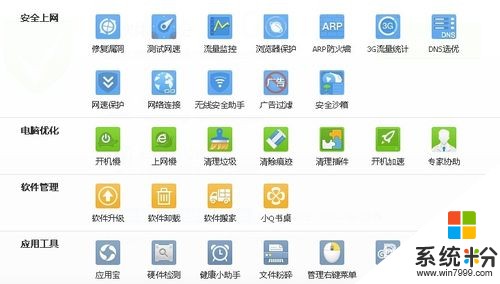 4
4在工具箱界面找到硬件检测工具。并打开硬件检测工具,此时会显示初始化...
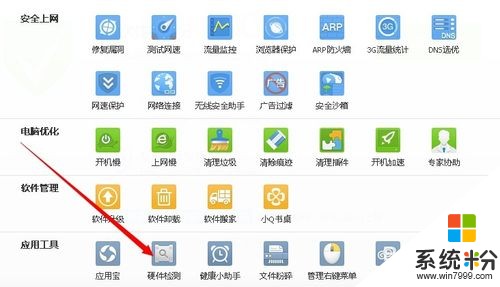
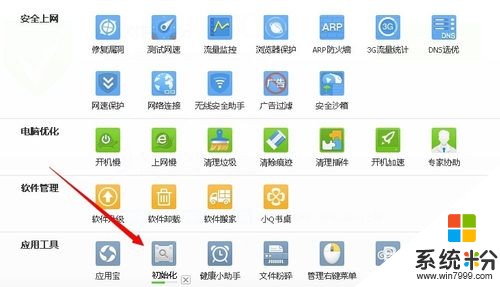 5
5几秒钟后就对你的电脑硬件有了全面的了解,
电脑型号 华硕 K42Jc
操作系统 Microsoft Windows 7 旗舰版 (32位)
CPU (英特尔)Intel(R) Core(TM) i5 CPU M 460 @ 2.53GHz(2533 Mhz)
主板 华硕 K42Jc
内存 2.00 GB (尔必达 PC3-10600 DDR3 SDRAM SO-DIMM 1333MHz)
主硬盘 320 GB (希捷 ST9320325AS 已使用时间: 3117小时)
显卡 NVIDIA GeForce 310M
显示器 优冠 LED MONITOR 32位真彩色 60Hz
声卡 Realtek ALC269 High Definition Audio (82801G)
网卡 Atheros AR9285 Wireless Network Adapter
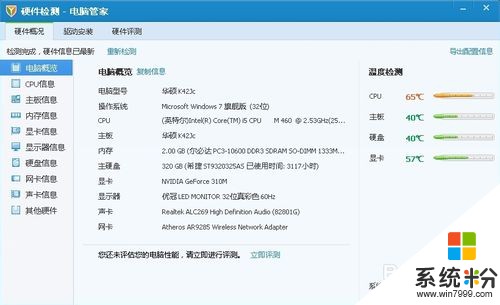 6
6这里还有对电脑性能的评测,你可以看看你电脑整体的性能,
硬件检测包含了CPU、主板、内存、显卡、显示器、硬盘、网卡、声卡,以及所有接入的USB设备等信息,几乎包含了您电脑上的全部设备信息,可以点击左侧的各标签页查看各类设备的信息。
同时,硬件检测还会实时监控当前的各硬件状态,包括温度、风扇转速和电压等等。您可以在电脑概览的右边栏看到各种表盘。
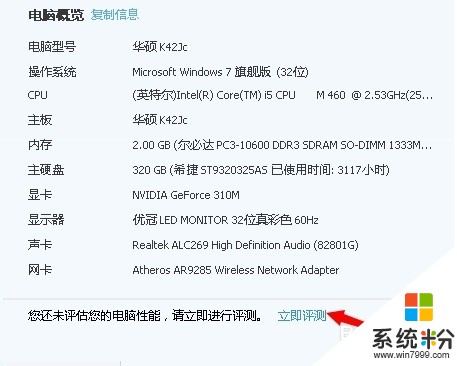 7
7看了硬件检测工具的评测我郁闷了。 您可以点击右上角的“导出信息”,然后选择要保存的文件(目前只支持txt格式),点击“打开”,即可将所有硬件信息全部保存到选中的文件中。
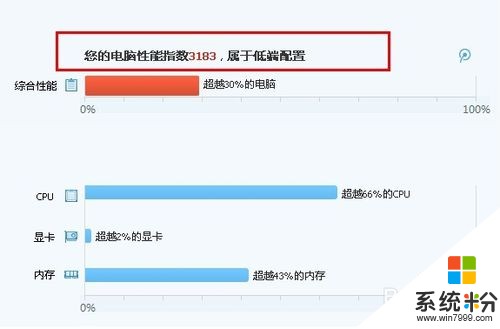 8
8如果你有驱动安装的不合适硬件检测工具也能给你提示更新。
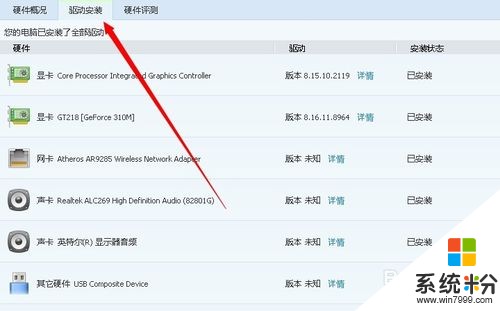
以上就是硬件检测工具及使用方法的图文教程,硬件检测工具及使用方法的图文教程教程,希望本文中能帮您解决问题。