windows764位纯净版硬盘如何安装。怎么安装windows764位纯净版硬盘。
今天给大家带来windows764位纯净版硬盘如何安装。怎么安装windows764位纯净版硬盘。,让您轻松解决问题。
相信大家都或多或少知道windows764位纯净版硬盘安装教程吧。现在网上有太多关windows764位中纯净版的硬盘安装教程了,可是又怕网上的操作不安全,内容不完整,有病毒。不过不用担心,小编马上就把windows764位纯净版硬盘安装教程分享给大家。
首先下载原版系统 格式是ISO格式的 直接能打开就打开然后解压 或者右键——打开方式——选择RAR好压或者360压缩都可以 然后解压全部文件 大家记住不要解压到桌面或者C盘 解压到别的盘就行 解压完后是这样文件
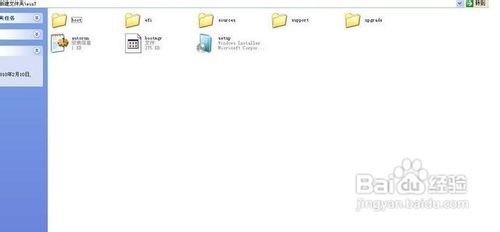
windows764位纯净版硬盘安装教程图1
把解压的文件全部移动到非系统盘的硬盘的根目录 D F E盘都行注意是根目录就是直接打开那个盘的地方可以有别的文件

windows764位纯净版硬盘安装教程图2
下面就需要安装软件nt6 hdd installer了把nt6 hdd installer软件 和放在根目录的系统文件放在一起就和上图一样
双击打开nt6 hdd installer软件提示M或O模式都行按下M

windows764位纯净版硬盘安装教程图3
我的电脑是WIN7它提示安装模式2具体看软件提示你的软件提示安装模式1就按1
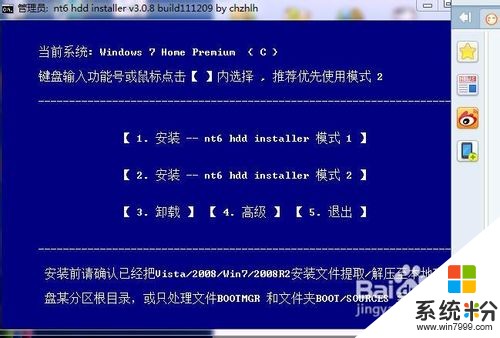
windows764位纯净版硬盘安装教程图4
然后会安装最后会提示重启重启之前把桌面和系统盘的资料备份好重启后进入系统会提示选择nt6 hdd installer回车

windows764位纯净版硬盘安装教程图5

windows764位纯净版硬盘安装教程图6

windows764位纯净版硬盘安装教程图7
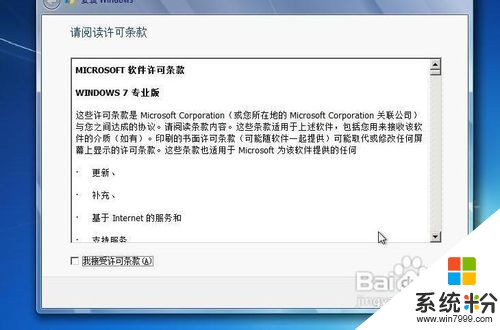
windows764位纯净版硬盘安装教程图8
这里选择自定义安装

windows764位纯净版硬盘安装教程图9
选择有下角的驱动器选项(高级)选择格式化点是
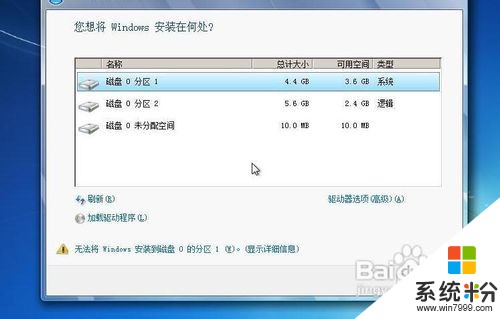
windows764位纯净版硬盘安装教程图10
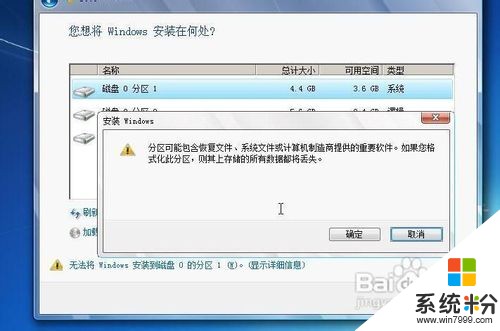
windows764位纯净版硬盘安装教程图11
后面根据提示就OK了 更新的时候不要更新、安装完成后推荐先更新驱动 可以下载驱动人生或者驱动精灵然后用激活工具激活一下 然后重启 计算机右键看看激活成功没有,重装系统步骤就是这么简单。
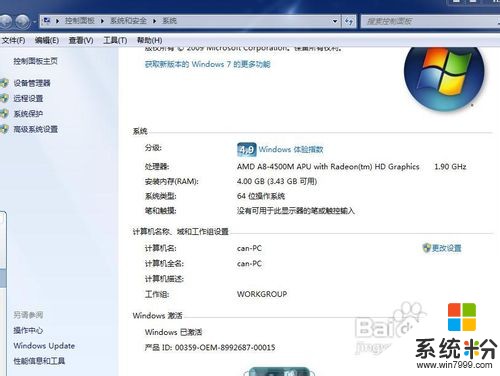
windows764位纯净版硬盘安装教程图12
以上就是windows764位纯净版硬盘安装教程,喜欢windows764位中纯净版的硬盘安装教程朋友记得赶紧收藏起来,小编给网友们提供的教程都是非常有效的。网友们也可以使用小鱼一键重装系统软件来重装系统,使用小鱼一键重装系统软件安装系统比较简单。
以上就是windows764位纯净版硬盘如何安装。怎么安装windows764位纯净版硬盘。教程,希望本文中能帮您解决问题。