怎样在Linux虚拟机和物理机之间共享文件夹 在Linux虚拟机和物理机之间共享文件夹的方法
发布时间:2017-07-04 14:09:02 浏览数:
今天给大家带来怎样在Linux虚拟机和物理机之间共享文件夹,在Linux虚拟机和物理机之间共享文件夹的方法,让您轻松解决问题。
在VMWare中安装Linux系统来学习,是许多Linux初学者选择的方法,本文笔者和大家分享一下“在Linux虚拟机和物理机之间共享文件夹”的经验,希望能对大家有所帮助!具体方法如下:
1可以设置共享文件夹的前提条件是:虚拟机系统中已经安装了VMWare Tools。
如果还没有安装,请参考这篇经验安装:
http://jingyan.baidu.com/article/da1091fb3e618a027849d683.html
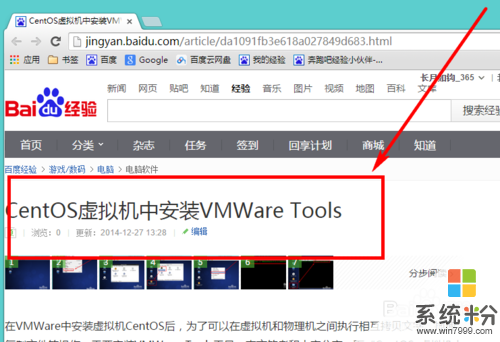 2
2先在物理机Windows系统中创建一个文件夹,用作共享文件夹,并在里面放入一个文件,我创建的文件夹为“shared”,如下图所示:
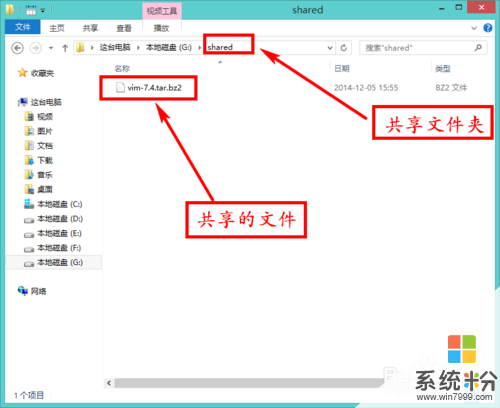 3
3启动VMWare软件,注意,先不要启动虚拟机系统,如下图所示:
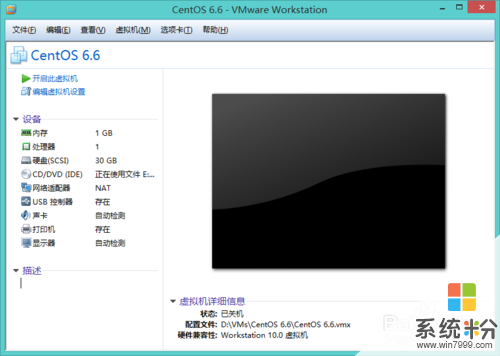 4
4依次单击【虚拟机】-->【设置】,如下图所示:
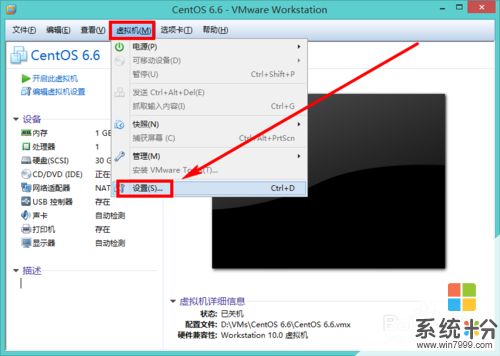 5
5在弹出的对话框中单击【选项】,如下图所示:
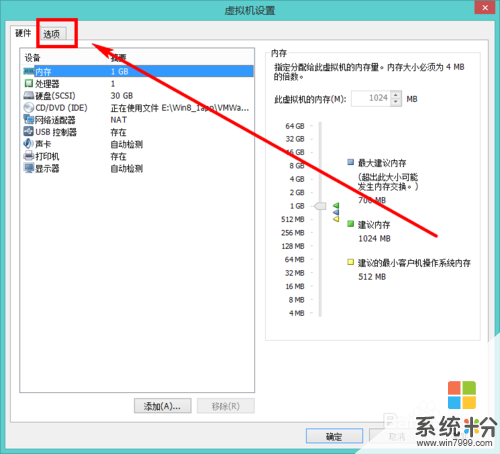 6
6单击【共享文件夹】,如下图所示:
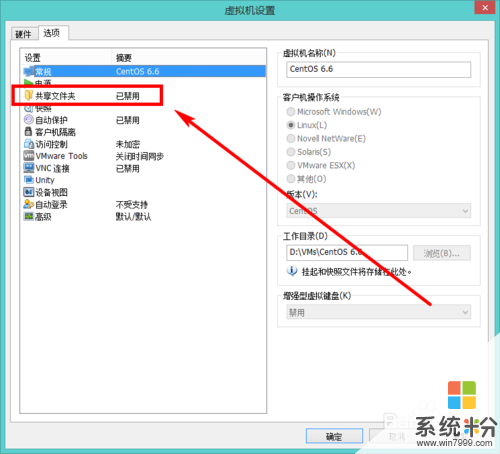 7
7在右侧选择【总是启用】选项,如下图所示:
 8
8单击【添加】按钮,如下图所示:
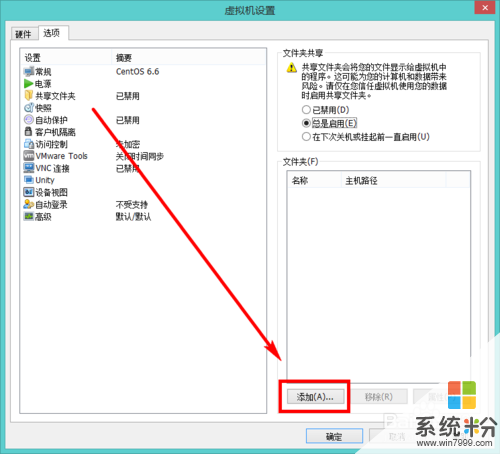 9
9在弹出的向导对话框中,单击【下一步】,如下图所示:
 10
10单击【浏览】按钮,选择刚才创建的共享文件夹“shared”,下面的【名称】会自动生成,如下图所示:
 11
11单击【完成】按钮,如下图所示:
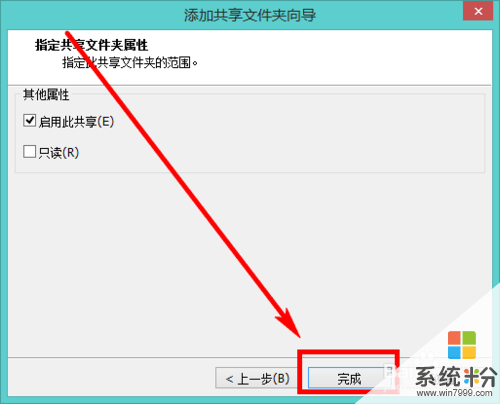 12
12可以看到共享文件夹已经添加,如下图所示:
 13
13启动虚拟机系统,我的Linux系统是CentOS 6.6,共享文件夹被放在【/mnt/hgfs/】目录下,即在【/mnt/hgfs/shared】中就可以找到被共享的文件了,如下图所示:
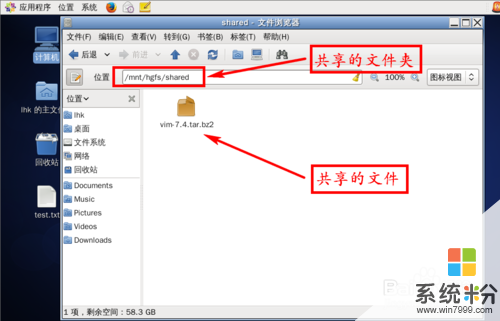
以上就是怎样在Linux虚拟机和物理机之间共享文件夹,在Linux虚拟机和物理机之间共享文件夹的方法教程,希望本文中能帮您解决问题。