WIN7系统想要自己来设置静态ip的方法 如何来设置静态ip的具体操作步骤
今天给大家带来WIN7系统想要自己来设置静态ip的方法,如何来设置静态ip的具体操作步骤,让您轻松解决问题。
电脑如何设置静态ip地址 WIN7系统如何手动设置静态IP地址 很多单位企业连接Intranet上网的时候,平时的自动获取动态IP是上不了网的,所以这个时候就需要手动设置静态IP来实现上网了,那么电脑如何设置静态ip?如何设置静态IP进行专线上网?下面小编就为大家介绍一下,来看看吧大家平常上网是不是经常遇见这种情况“有限的访问权限”尤其是在公司的时候上网人比较多。有时候可能上网上的好好的就掉了。
这时候分两种情况:第一种是:无法获取ip地址,大家可以在本地连接里面看一下自己是否有ip地址,如果没有ip地址我们就需要设置静态ip;第二种是:针对笔记本,如果你使用无线网络上网,如果手动设置静态ip以后还是无法上网(一般不会出现在台式机);这你就需要去重启无线路由器(无线路由器一般支持能同时上网的无线信号是有限制的)方法/步骤

1、首先,在电脑桌面右下角任务栏找到本地连接的小电脑图标,鼠标右键单击,找到打开网络和共享中心。
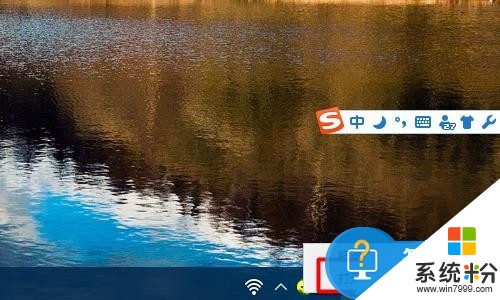
2、然后,在网络和共享中心设置中,在左侧菜单栏,找到“更改适配器设置”,单击打开它。
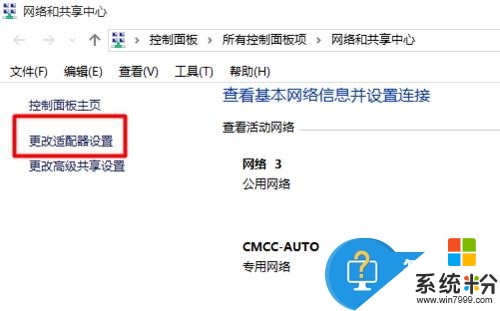
3、在网络连接中,找到“本地连接网络”,鼠标右键单击在弹出的菜单中打开属性设置。
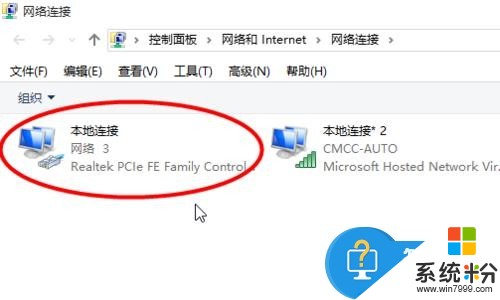
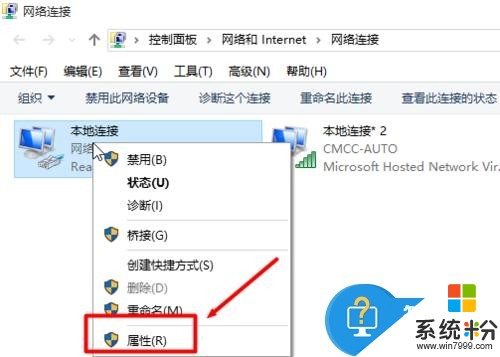
4、在网络设置中,找到此连接使用一下项目目录下的:“internet协议版本4(TCP/IPV4)”

5、鼠标单击选中“internet协议版本4(TCP/IPV4)”,然后点击下方的属性设置

6、在“internet协议版本4(TCP/IPV4)”中勾选“使用下面的IP地址”,这里的IP地址,子网掩码,默认网关设置如图所示,IP地址的最后一位是灵活可设置的,具体的IP地址,子网掩码,默认网关可以咨询你所在的公司或者高校即可。
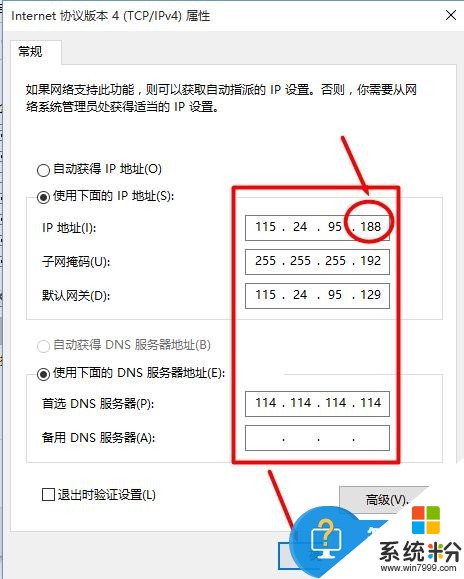
7、最后打开锐捷客户端,输入用户名和密码,在服务设置里这里要尤其注意,要将其设置为“办公区”,点击连接上网即可。
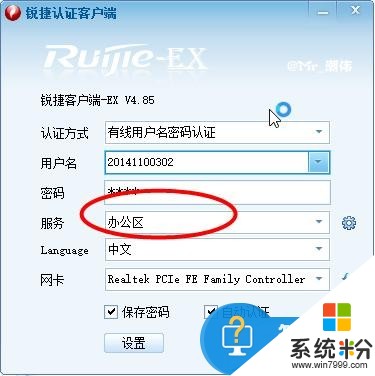
8、登录锐捷客户端之后,可以看到你之前设置好的IP信息,尽情享受网络世界的乐趣吧!
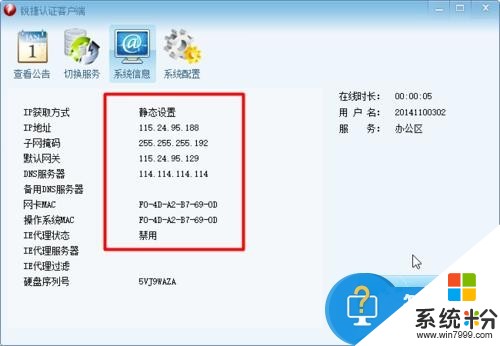
以上就是电脑如何设置静态ip方法介绍,大家看明白了吗?希望能对大家有所帮助!
以上就是WIN7系统想要自己来设置静态ip的方法,如何来设置静态ip的具体操作步骤教程,希望本文中能帮您解决问题。