Win7系统文件进行双加密的方法 Win7系统文件想要进行双加密的方法以及操作步骤
发布时间:2017-07-04 14:03:30 浏览数:
今天给大家带来Win7系统文件进行双加密的方法,Win7系统文件想要进行双加密的方法以及操作步骤,让您轻松解决问题。
每个人都有属于自己的秘密,属于自己的隐私,不想被别人看到,所以想对隐私文件进行加密操作,简单的加密后还是不太放心,那该怎么办呢?没关系,小编来为你支招,教你对win7系统中的文件进行双重加密的技巧。
下面以电脑中的一个视频文件为例,给大家讲解一下吧!
1、我们右键点击该视频文件,然后选择重命名,命名的方式很简单,反正后缀名只要和本来的后缀不一样就可以了,例如大家可以修改为txt、bat、dll等,只要不是.mp4就OK。如下图中小编修改为dll格式。
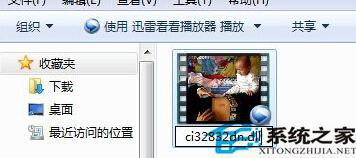
2、若是系统跳出重命名的警告窗口,大家直接点击“是”即可。
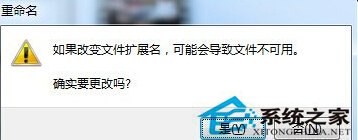
3、修改完成后,之前的视频文件就变成了这样,不管是谁看来,这都是一个无关要紧的文件,而且无法开启,应该不会再有人去强制打开了吧?对于一般的人来说,到了这一步,也就可以停止了,但是如果你想更私密的话,下面咱们继续走着!
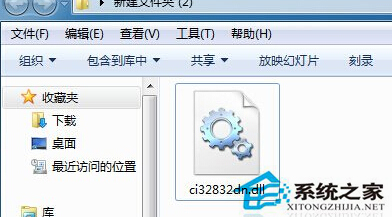
4、右键点击该文件,然后选择添加到压缩文件,接下来很重要,我们需要加密码,也就是解压时所需的密码,设置完成之后,之前的文件就会变成一个解压文件,如果需要解压的话,就需要输入刚刚我们设置的密码了,这样算不算是双重保险了呢?
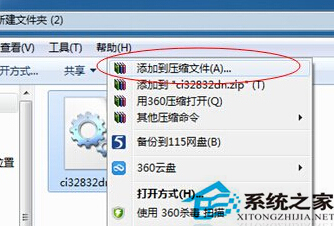
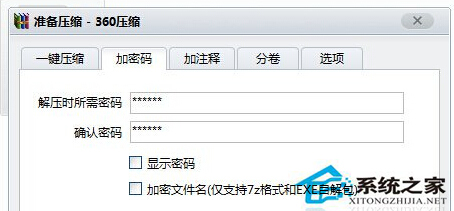
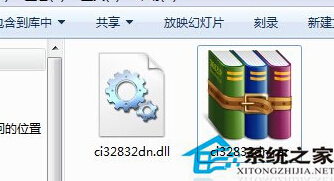
按照以上操作后,就可以将自己的文件设置成双重密码,确保文件的私密性。对于文件夹加密的方法,大家还可以参考:Win7文件夹如何加密? Win7系统文件夹加密的方法。
以上就是Win7系统文件进行双加密的方法,Win7系统文件想要进行双加密的方法以及操作步骤教程,希望本文中能帮您解决问题。