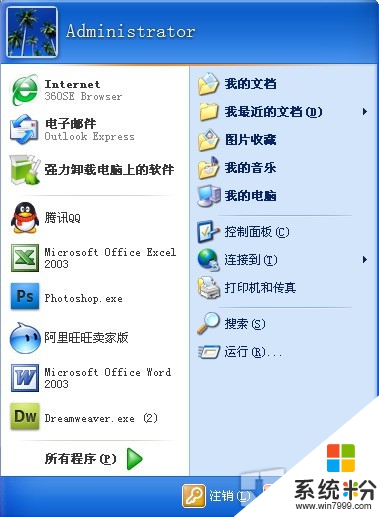玩转win8全攻略 下载安装使用技巧疑难汇总
玩转win8全攻略 下载安装使用技巧疑难汇总
windows 8是微软最新一款系统,win8在各方面都有飞速提升,给你全新的体验!例如全新的平板电脑Win8 Metro与metro界面等。下面整理了一些Win8系统下载安装使用技巧疑难解答, 方便大家进一步了解它……
一:Windows 8系统微软官方原版下载地址;(包含简体中文版32位,64位)
Win8 RP 6月1日发布微软官方下载地址
Win8 消费者预览版中文版下载
二:Windows 8安装教程,总共三个;
Win8/Win7双系统安装图文教程
用U盘安装Win8双系统图文教程
vbox虚拟机安装Win8消费者预览版图
说明:如果你离不开Win7系统,又很想好好体验下Win8,推荐参考前两个教程安装Windows 8,是Win7和Win8双系统相对独立,正常使用。如果你只是想体验下,不准备深入玩Win8,那么vbox虚拟机安装足矣!由于目前还是测试版,驱动不完全,软件不兼容的情况很普遍,单系统Win8可能会给你带来麻烦,所以推荐使用双系统安装的办法。
三:Windows 8全新界面 开始屏幕,应用商店,传统桌面,超级按钮;
开始屏幕:登录Windows 8,你将看到一个全新的 “开始”屏幕,常用的网站、应用程序、文件夹都会在这里呈现,甚至可以随时了解某些应用的最新状态。
应用商店:应用商店里的“社交”分类下已经有QQ和人人客户端两个和我们最亲切的应用了!快快体验下吧,相信不久就会有更多的中文应用上线。
传统桌面:Windows 8保留传统桌面可以使笔记本,台式机和Win7系统衔接上,让很多软件继续正常使用。不过还是有变化的,比如开始按钮消失了。
超级按钮:我们可以在任何界面或窗口下,将鼠标移动到屏幕的右上角或右下角,调出“超级按钮”,通过它可以快速进行很多常用操作。(参考)
四:Windows 8 Metro界面常用操作技巧汇总;
1.打开所有应用:在“开始”屏幕空白区域点击鼠标右键,会在屏幕底部弹出应用栏,点击“所有应用”即可查看系统和手动安装的所有应用(包括画图,控制面板,任务管理器等)。(参考)
2.固定应用带开始屏幕:在 “所有应用”的界面中,右键点击某一应用,会在屏幕底部弹出菜单,选择固定到“开始”屏幕,即可将该应用锁定在“开始”屏幕上。(参考)
3.取消开始屏幕固定应用:如果不需要某个应用,可以在“开始”屏幕中,右键点击该应用,在底部弹出的菜单中选择从“开始”屏幕取消固定即可。(参考)
4.移动应用程序,重排开始屏幕:使用鼠标点住应用并拖动,可以随意调整他们在“开始”屏幕上的位置。(参考)
5.多任务切换:Windows 8对多任务的切换也很方便,将鼠标移动至屏幕左上角,会出现非当前应用的预览图,点击即可切换。向下移动鼠标还可以通过列表选取。
6.关闭应用程序:如果想关闭“开始”屏幕中打开的应用,可以将鼠标移动至屏幕顶部,当鼠标箭头变成“小手”时,点住并向下拖拽至屏幕底部后松手,便可以关闭当前浏览的应用。(参考)
7.Metro即时搜索,最快速度找到应用:无需打开任何输入窗口,只要在开始屏幕中,直接输入你要查找的内容,便可以自动启动搜索(比如:开始屏幕输入r,立刻看到“任务管理器”,输入k,立刻看到“控制面板”)。当然你也可以在“超级按钮”中点击“搜索”,随时进行搜索,也很方便。(参考)
五:Windows 8常用设置功能总结;
1.常用设置:在“超级按钮”中点击“设置”,就会弹出一些常用设置,值得一提的是,当你在不同应用中点击“设置”按钮,顶部区域的设置菜单会针对不同应用有所不同。同时菜单下方也会有一些其他的常用设置,包括:网络连接、音量大小、屏幕亮度、语言、关机休眠等。
2.关机重启睡眠:在“超级按钮”中,点击“设置”,在下方就可以找到电源按钮了。通过这里可以选择睡眠、重启和关机。(五种关机方法)
3.更多设置:在“超级按钮”中点击“更多电脑设置”,可以进入一个更详细设置界面,你可以在这里设置锁屏壁纸、更换“开始”屏幕的背景颜色、配置用户帐户和无线网络等电脑常用设置。
4.打开控制面板:在“开始”屏幕中直接输入“控制面板”或者“k”即可通过Windows 8 的搜索找到我们熟悉的控制面板。其他有N种方法可以找到控制面板,最快的就是上面提到的。你可以把控制面板固定到开始屏幕。
5.切换中文输入法:在 Windows 8 中预装了升级版的微软中文输入法,很多中国特色词汇全都有哦(按Shift键即可进行中英文输入法切换)。
六:设置上网熟悉Metro IE浏览器的操作技巧;
1.设置网络连接:在“超级按钮”中点击“设置”,找到“网络连接”按钮,可以对有线或无线网络进行设置,设置方式和 Windows 7 差别不大。
2.全新的Metro IE 10:全新的Internet Explorer 10 中“没有”地址栏、“没有”菜单、“没有”按钮,全屏浏览方式让你完全沉浸在网页内容当中。并且全面支持 HTML5 等网络最新标准,将会带给你更炫更酷的网络浏览体验。
3.隐藏地址栏:当打开浏览器时,下方地址栏会自动出现,方便随时开始浏览。当地址栏隐藏时,只需点击鼠标右键,屏幕下方就会再次出现地址栏。
4.切换 关闭网页:如果你打开了多个网页,可以在当前页面中空白区域上点击鼠标右键,会在屏幕顶部弹出所有已打开页面的缩略图,可以进行切换和关闭网页。
5.后退 前进:在 Internet Explorer 10 中,将鼠标移动至页面左侧和右侧,就会出现提示箭头,点击即可 。
6.固定网站到开始屏幕:Internet Explorer 10 可以将常用网站锁定在“开始”屏幕上,随时一键访问,使用鼠标右键点击网页中的空白区域,会在屏幕底部弹出菜单,点击固定到“开始”屏幕按钮,然后命名即可完成锁定。
7.切换到桌面版IE:HTML5 是互联网的未来,但鉴于目前很多网站并未采用网络最新的开发标准,在浏览这些网站时会弹出切换到桌面版 Internet Explorer 10 进行浏览的提示,点击即可切换,或者手动点击扳手图标选择“在桌面上查看”即可切换。在桌面版Internet Explorer 10 中可以向下兼容浏览使用旧的网络标准开发的网站。
七:平板电脑Win8 Metro操作指南;
1.超级按钮:在“开始”屏幕中,手指在屏幕右侧轻轻往左滑动,便可以调出“超级按钮”,这里可以进行文件搜索、分享、设备管理、常用设置等。
2.所有应用:在“开始”屏幕中,手指在屏幕底部轻轻往上滑动,在弹出的应用栏中点击“所有应用”即可找到所有应用。
3.固定解锁应用:在“开始”屏幕或所有应用界面中,对某个应用用手指向上或向下滑动,即可弹出右键菜单,固定解锁,都可以在这里设定。
4.移动应用:在“开始”屏幕中,手指点住应用并拖动,可以随意调整他们在“开始”屏幕上的位置。
5.多任务切换:如果你打开了多个应用,可以手指点住屏幕的左侧边缘并向右滑动,便会切换到下一个应用。
6.关闭应用:如果想关闭“开始”屏幕中打开的应用,手指在屏幕顶部点住并向下拖拽至屏幕底部后松手,便可以关闭当前浏览的应用。
7.IE 10菜单:在 Internet Explorer 10 中,用手指向上或向下滑动,即可调出IE选项卡及相关菜单。
8.IE 10的前进 后退:在 Internet Explorer 10 中,用手指向左或向右滑动即为本网页的前进和后退操作。
9.触摸键盘:除传统桌面外,手指点击输入框,即可自动弹出触摸键盘。传统桌面中,手指点击任务栏上触摸键盘图标,即可弹出触摸键盘。