Word文档中的文档显示比例如何修改 修改Word文档中的文档显示比例的方法
发布时间:2017-07-04 14:01:07 浏览数:
今天给大家带来Word文档中的文档显示比例如何修改,修改Word文档中的文档显示比例的方法,让您轻松解决问题。
Word2003文档中的文档显示比例怎样修改?一起来学习了解下吧!具体方法如下:
1一、在计算机桌面左键双击“Word2003”图标将程序打开运行。如图所示;
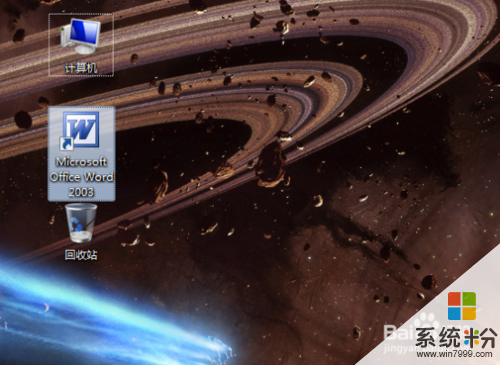 2
2二、word2003程序启动后,点击打开我们的Word文档。如图所示;
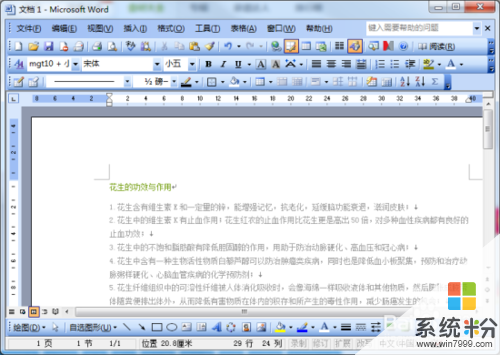 3
3三、在打开的文档窗口,依次点击“视图”-->“显示比例”菜单选项。如图所示;
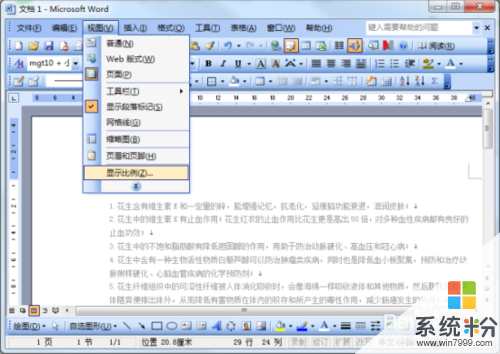 4
4四、点击显示比例菜单选项后,这个时候会打开显示比例对话窗口。如图所示;
 5
5五、在显示比例对话窗口中,我们可以在显示比例中选择合适的比例,或者也可以在“百分比”文本框中输入或选择具体的比例。如图所示;
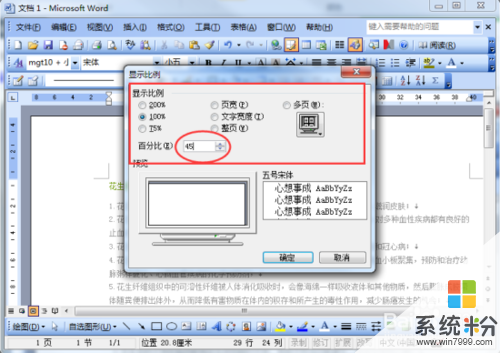 6
6六、设置完毕后点击“确定”按钮即可。如图所示;
 7
7七、返回到文档编辑窗口可以看到我们设置后的效果。如图所示

以上就是Word文档中的文档显示比例如何修改,修改Word文档中的文档显示比例的方法教程,希望本文中能帮您解决问题。