苹果手机照片怎样做出褪色效果 如何使手机照片呈现褪色效果
今天给大家带来苹果手机照片怎样做出褪色效果,如何使手机照片呈现褪色效果,让您轻松解决问题。
褪色效果是照片效果中比较常见又比较漂亮的一种艺术方式,用苹果手机自带编辑做出的褪色效果是很漂亮的,下面我就介绍三个褪色效果的做法,每个褪色效果的做法都有差别,为了让大家更好的对比下每个方法,我就用同一张照片作为演示,方便比较。具体方法如下:
解决方法1:
1如果朋友们喜欢稍微褪色一点的照片效果,可以采用以下方法,首先,请点击照片。
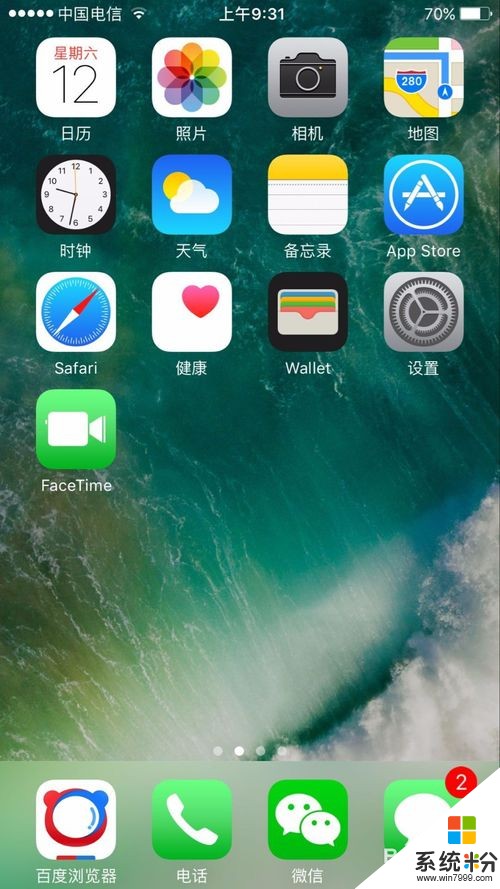 2
2选择照片中需要褪色的照片。
 3
3打开照片后,点击照片下面的第三项编辑图标
 4
4点击进入编辑界面后,点击第二个三圈图标。
 5
5点击后,进入到艺术效果选择界面。
 6
6选择褪色效果,点击完成。
 7
7完成后,褪色效果就修改成功了。大家看看完成的效果。
 8
8总结:这个褪色效果是默认的,点击后只能有一个效果,且褪色效果不是很明显。
解决方法2:
1如果需要褪色比较明显的照片艺术效果的朋友,可以试下以下方法,而且褪色效果可以选择很多种。同样,请点击照片。
 2
2选择自己需要修改的照片。
 3
3点击打开照片后,点击照片下面的第三个图标编辑。
 4
4进入到编辑界面后,点击第三个太阳图标。
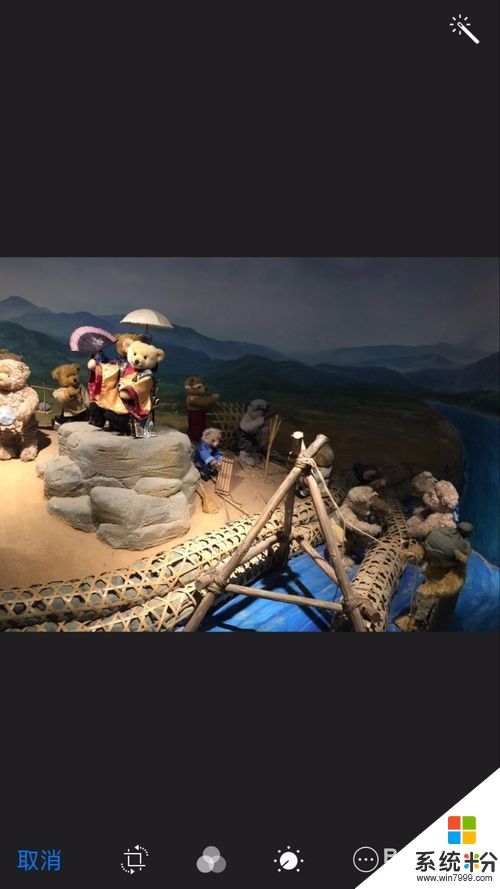 5
5点击后,里面有三个选项,选择第二个:颜色。点击颜色这一栏的前端(不要点击后端)。
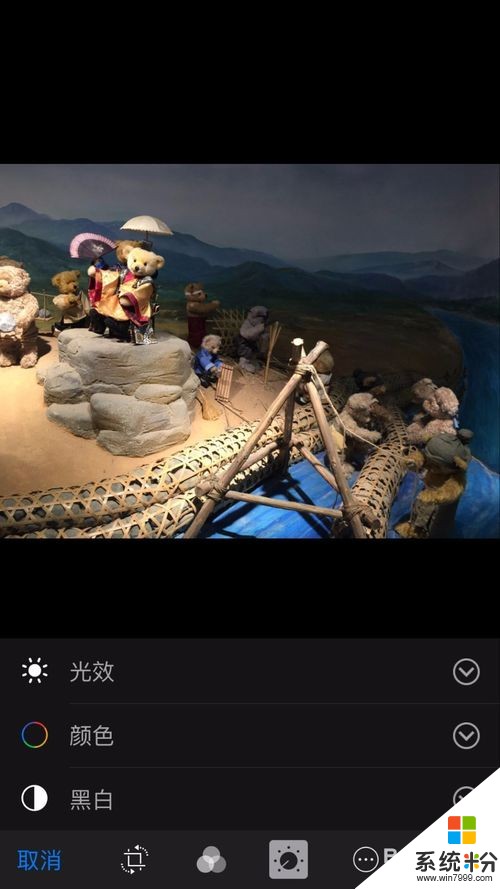 6
6点击进入后,就进入到颜色这个拖动栏了。
 7
7请将进度条拖动到颜色的前半格中间,从这个开始是褪色效果(前面是黑白效果),这个褪色就很明显了。
 8
8然后往后拖动,到一格半的时候,褪色效果就基本结束了(后面的话褪色效果就非常不明显了)。
 9
9我们选择中间的一个位置来做示范(大家喜欢什么样得褪色效果,可以自行选择),选择好后,点击完成。
 10
10下面就是褪色后的效果,大家可以对比下前一张,褪色效果已经很明显了。
 11
11总结:这个方法的褪色效果很明显,但是有个缺点,就是随意性很强,拖动没有什么界限。
解决方法3:
1如果想要褪色效果很明显,但是又觉得拖动褪色太不精确的朋友,可以选择这个刻度褪色的方法。同样,首先需要点击照片。
 2
2再选择自己喜欢的照片。
 3
3打开照片,点击第三个编辑图标。
 4
4点击下面第三个太阳图标。
 5
5点击进入到三个选项后,点击颜色后面的箭头图标,进入到具体的颜色选项界面,选择颜色选项界面的第一个:饱和度,点击。
 6
6点击进入饱和度拖动条后,发现这个拖动条是有刻度的,这就比较好操作了,大家请往左拖动到左边拖动条第二个刻度处。
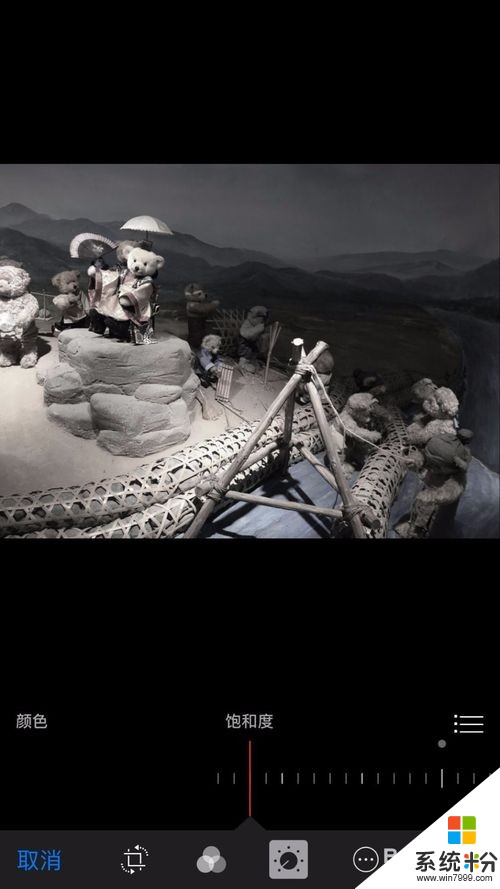 7
7然后拖动到拖动条后面第七个刻度处,到这里为止,褪色效果就基本结束了(后面的褪色效果就很不明显了,如果只需要褪一点点色的朋友也可以考虑往后拉动)。
 8
8在第五刻度处,是比较明显加粗的刻度条,如果不知道怎么选择喜欢的褪色效果的朋友,可以精确的选择这个刻度条,选择后的褪色效果刚刚好,是很漂亮的。
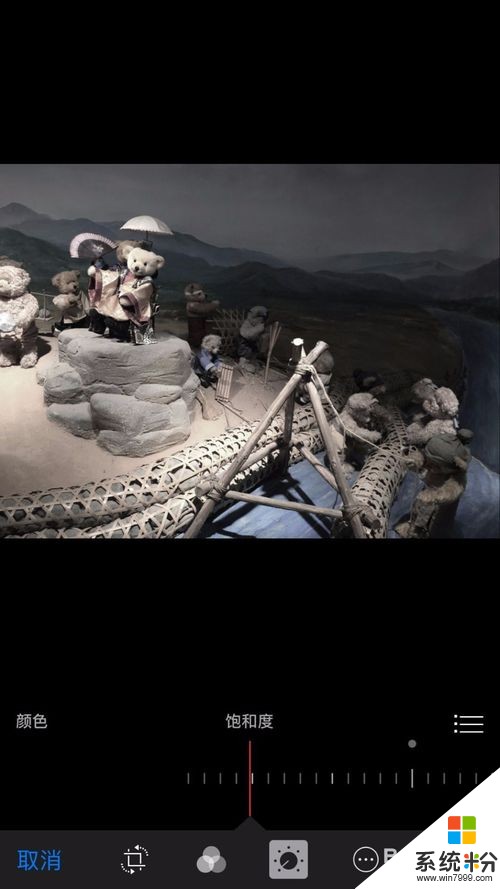 9
9下面就看看,这个完成图。大家可以跟前两个褪色方式做个对比。
 10
10总结:这个方法做褪色,个人觉得是比较好的一种方式,一是褪色强度比较大,褪色效果明显;二是有刻度,调整起来比较精确;三个有个加粗刻度作为参考,可以选择这个刻度作为褪色效果。
以上就是苹果手机照片怎样做出褪色效果,如何使手机照片呈现褪色效果教程,希望本文中能帮您解决问题。