如何安装mac操作系统;windows是否适合安装mac
今天给大家带来如何安装mac操作系统;windows是否适合安装mac,让您轻松解决问题。
苹果电脑虽然已经采用了x86架构的Intel处理器,但其官方并不提供在非苹果电脑上安装Mac OS的支持。所以,要想在普通PC/笔记本电脑上安装Mac OS X,难免需要模拟和破解。我并不推荐大家在普通PC/笔记本上安装Mac OS X操作系统,一是苹果公司本身并不提供支持,二是目前很难100%完美的驱动普通PC/笔记本的硬件。具体方法如下:
1首先我们需要为安装Mac OS X snow Leopard 操作系统准备空间,建议至少有30GB空间可以用作雪豹系统的安装镜像存放以及系统盘。由于我们采用的安装方法是免光驱安装,所以我们必须要准备两个专门用于Mac OS X Snow leopard的分区,一个用来存放Snow Leopard的安装文件,推荐大小为7GB(不得低于6.3GB);另一个用来作为Snow leopard 的系统盘,推荐大小20GB以上。
如果你事先已经为Snow Leopard 操作系统准备好了空间,那么这一个部分就可以不必看了。如果你之前并没有准备好空间,我们可以在Windows系统中通过压缩卷的方法,来为Snow Leopard分配磁盘空间。
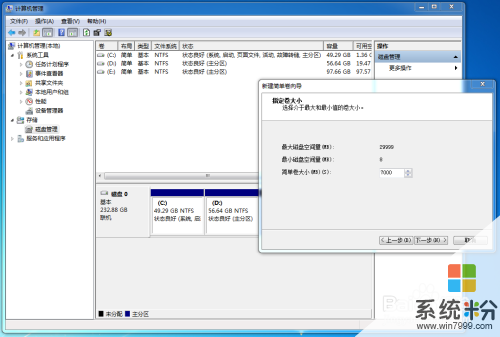 2
2为Snow leopard准备磁盘空间的操作都可以在Windows系统自带的磁盘管理中完成。你可以进入控制面板——计算机管理——磁盘管理进行操作,windows7操作系统也可以直接在开始菜单的搜索栏里键入disk list进入磁盘管理。笔者这里是直接在原有的D盘上通过压缩卷的方式,挪出了30000M(约30GB)的磁盘空间,并将这一部分空间分成了7GB和23GB两个分区。其中,7GB分区用来存放snow leopard 安装文件,23GB分区用来作为snow leopard系统盘。完成后入下图所示:
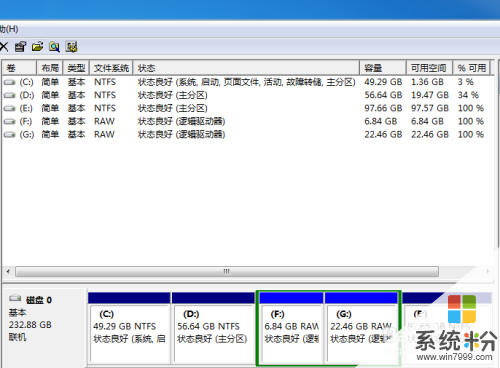 3
3由于我们下载的都是可以直接在Mac电脑上引导的光驱镜像文件,而这种镜像文件并不能在普通的PC上引导。所以,我们首先需要将阻碍在PC上引导的引导层部分剥离。然后将安装文件写入本文准备的7GB分区内。
生成不包含引导层的DMG文件其实从另一个角度来说就是剥离原来的.dmg文件(也可能是.iso)镜像中的引导层部分,生成一个新的DMG文件,这里需要用到工具HFS-Explorer。
安装并运行HFS-Explorer之后,首先点击"File"—>"Load file system from file",然后选择下载的镜像文件,笔者这里是Mac OS X install DVD.iso。如果这里的源镜像是.DMG的话,需要在弹出窗口中勾选含有HFS+那一项,然后点OK即可
 4
4将原来的镜像文件载入HFS-Explorer浏览器中之后,点击"Tool"—>"Create disk image",选择保存位置。这里需要注意的是,这一步的保存位置仍然不能放置于两个为Snow Leopard准备的分区内(也放不进去),还是需要放置在这两个分区之外的其他Windows分区。如下图:
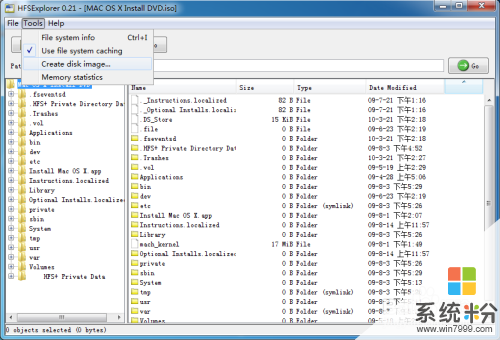 5
5经过上面的操作之后,就会生成一个新的.DMG文件,现在我们需要将这个新的.dmg文件写入(类似于解压)到之前准备的7GB Snow Leopard分区内。这个步骤需要用到工具“Leopard硬盘安装助手”。
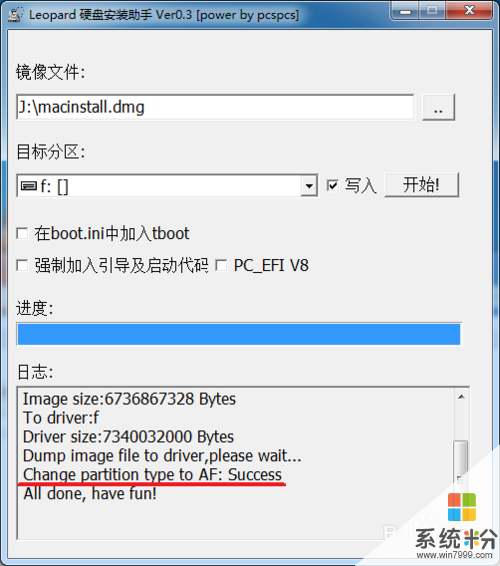 6
6方法很简单,启动硬盘安装助手,在镜像文件一栏载入你刚才生成的新DMG文件,目标分区选择为Snow Leopard安装文件准备的7GB分区,然后将下面的三个复选框对钩去掉并点击写入。这时候有需要等待数分钟或10多分钟,仍然取决于你电脑的整体性能和磁盘性能。完成后确认一下日志列表中是否出现了Change Partition type to AF: success字样,这句话表示已经将该分区类型标记成AF标签,Mac OS X可以存取的分区。
 7
7我们还需要通过第三方工具来引导这个7GB的Mac OS X安装盘才能开始安装系统。引导Mac OS X安装的工具有不少,在这里我们用BootThink这个工具进行引导安装。安装BootThink之后,会在C盘根目录生成一个Darwin文件夹,如果BootThink在引导过程中出现了问题,或者你感觉Bootthink工作不正常,都可以直接通过该文件夹中的install.bat批处理进行重新安装,记得需要在管理员模式下运行批处理
 8
8如果一切安装正常的话,重新启动之后将会看到Bootthink的启动项,进入该启动项之后可以进入如上图所示的界面。通过这个界面可以进入Windows 7引导界面,或者启动Mac OS X安装盘开始安装Mac OS X。

以上就是如何安装mac操作系统;windows是否适合安装mac教程,希望本文中能帮您解决问题。