华硕灵耀三怎么装win7系统 华硕灵耀三散装win7系统的方法
今天给大家带来华硕灵耀三怎么装win7系统,华硕灵耀三散装win7系统的方法,让您轻松解决问题。
虽说现在笔记本电脑系统已更新到win10,可是,相信有很多小伙伴出于习惯还是喜欢从前的win7系统的操作方式,今天,小编就来教大家如何给华硕灵耀3笔记本安装win7系统具体方法如下:
解决方法1:
1先将U盘插入到电脑中,然后我们在开机出现第一屏启动信息界面时按键盘上的DEL键,直接进入BIOS
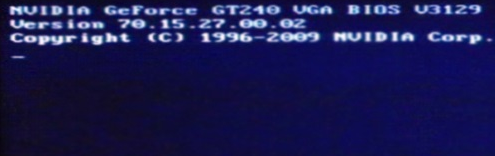 2
2进入后按键盘上的右方向键找到“Advanced”选项,最下面项是“USB Configuration”,用上下方向键选择它
 3
3进入“USB Configuration”后,将所有项都改成“Enabled”,按上下方向键选中后按回车由“Disabled”改为“Enabled”即可
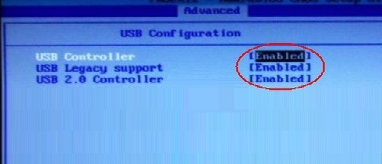 4
4设置好后按键盘上的ESC键退回到上一级设置界面。再按左右方向键,选择“BOOT”主菜单,选择第一项“Boot Devicepriority”按回车进入
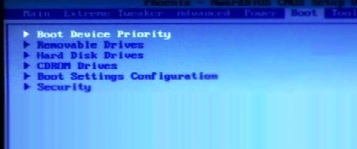 5
5然后在“Boot Devicepriority”设置界面下选择第一项“1st Boot Device”并按回车。然后在弹出的“1st Boot Device”选项中选择第一项“Removable”(移动装置)
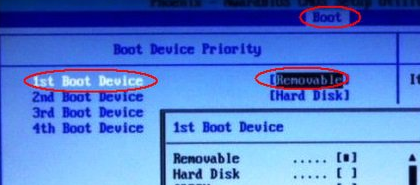 6
6接下来按ESC取消键,返回上一级设置界面,按上下方向键,选择第二行的“Removeable Drives”项,并按回车进入
 7
7进入选项界面后,至少会有两项,其中有一项就是刚刚插入的U盘了,按键盘上的加号+将它放到最上面即可,然后直接按键盘上的F10键保存设置并退出即可,一会即可从U盘启动了
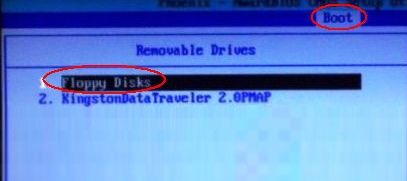

解决方法2:
1进入u启动主菜单界面,选择【02】运行U启动Win8PE防蓝屏版(新电脑),按回车键执行
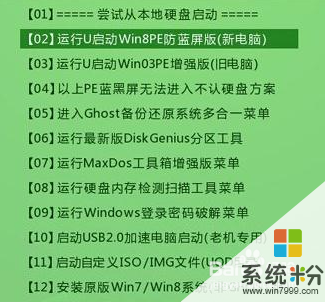 2
2进入到U启动Win8PE系统后,映像文件路径可以选择win7旗舰版,并选择安装到C盘,点击确定
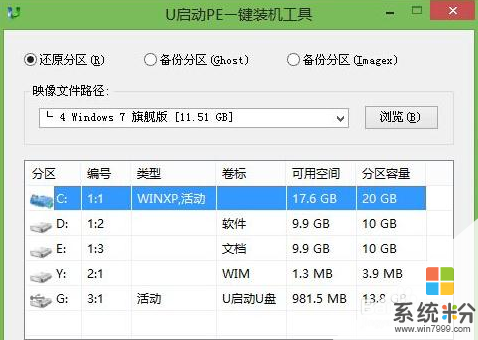 3
3系统镜像释放过程中,电脑设置成“完成后重启”,释放完毕后会自动重启进入安装界面
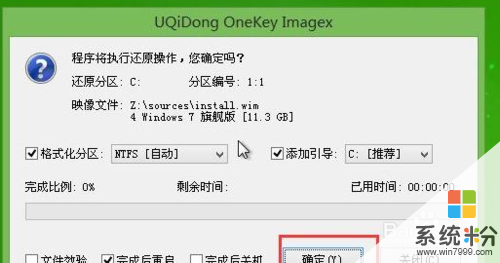 4
4安装完毕后,进入设置电脑参数界面,只要一步一步按照步骤来自己设置就可以了
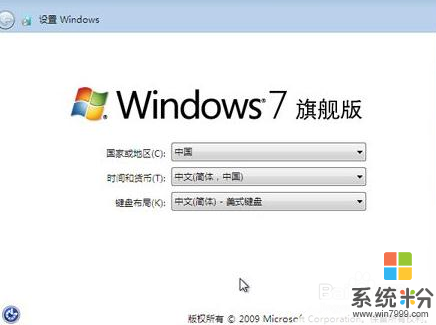
以上就是华硕灵耀三怎么装win7系统,华硕灵耀三散装win7系统的方法教程,希望本文中能帮您解决问题。