电脑右下角网络红叉如何解决?电脑右下角网络红叉的处理方法。
今天给大家带来电脑右下角网络红叉如何解决?电脑右下角网络红叉的处理方法。,让您轻松解决问题。
计算机网络作为信息社会的基础设施已渗透到了社会的各个方面,在信息社会,计算机及其网络在造福人类的同时,也需要我们掌握相关的网络知识,那么你知道电脑右下角网络红叉怎么办吗?下面是学习啦小编整理的一些关于电脑右下角网络红叉的相关资料,供你参考。
电脑右下角网络红叉的解决方法右键打开开始菜单, 找到运行选项,在运行文本框输入【services.msc】命令,打开服务框
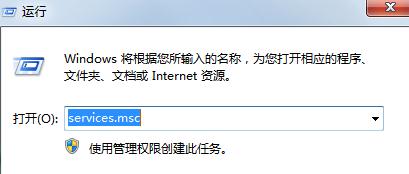
进入服务列表,找到“DHCP Client的服务”查看其是否已经启动。

此时我们在服务列表中找到【Network List Service】服务,此时这个服务多半已经停止,点击启动时候可能会提示我们无法启动。
此时我们打开运行输入【dcomcnfg】点击确定,进入【组件服务】
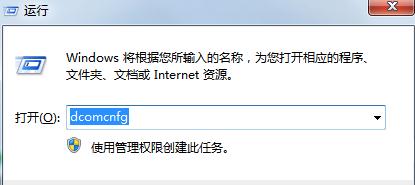
进入组件服务,点击计算机,然后点击显示的【我的电脑】
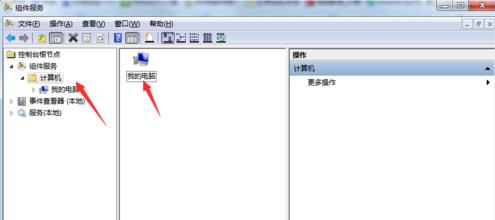
点击我的电脑选择【DOCM配置】,然后在右方的列表中找到【netprofm】,右键点击选择属性

进入属性对话框,点击上方菜单栏的安全,选择【启动与激活权限】点击下方的自定义选项,然后点击后面的【编辑】

在弹出的对话框,组和用户名下方点击【添加】选项
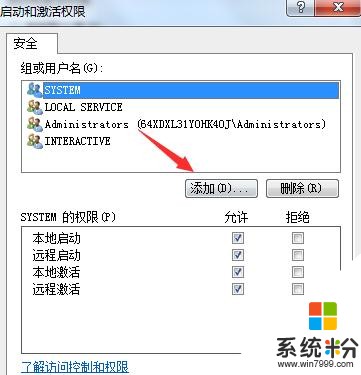
在【输入对象名称来选择】里输入“LOCAL SERVICE”用户名,点击【检查名称】然后点击确定。
LOCAL SERVICE账号添加完成后,将其下方的【本地启动】【本地激活】勾选,点击确定

此时再次回到服务列表,点击启动【Network List Service】就会发现已经可以正常启动了,右下角的网络连接也正常了。
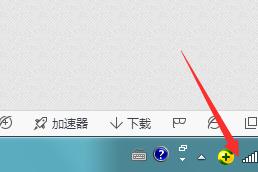
电脑右下角网络红叉的相关文章:
1.如何解决win7电脑网络连接不可用
2.Win7无线网络连接成功出现红叉怎么办
3.电脑网络连接图标出现红叉怎么办
4.电脑连接不上宽带网怎么办
以上就是电脑右下角网络红叉如何解决?电脑右下角网络红叉的处理方法。教程,希望本文中能帮您解决问题。