win8命令行如何配置IP地址 win8命令行配置IP地址的方法
发布时间:2017-07-04 13:57:13 浏览数:
今天给大家带来win8命令行如何配置IP地址,win8命令行配置IP地址的方法,让您轻松解决问题。
想要给Win8配置IP地址可以到网络中心属性中去修改,但是本文要介绍的方法是在命令行中配置Win8的IP地址。这个方法比前者更直接,也更快速,一起来看一下。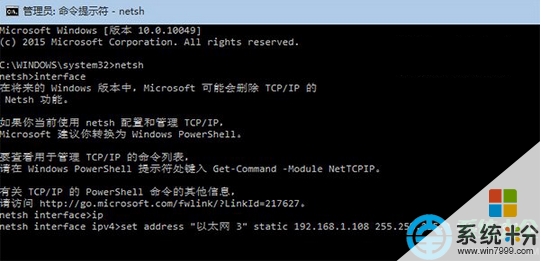
具体步骤如下:
1、打开命令提示符,输入netsh后回车
2、接着输入interface后回车
3、输入ip,回车
4、输入set address “连接名称” static 新IP地址 子网掩码 网关 1,然后回车
注意,上述命令需要按照用户要求进行修改,连接名称可以参照“网络连接”中的名称修改,支持中文,但引号要用英文版。每项之间都要有空格,最后要输入“1”,代表确定。可参照以下示例:
set address “以太网 3” static 192.168.1.108 255.255.255.0 192.168.0.1 1
5、也可以把以上命令一次性输入,但要确保不换行:netsh interface ip set address “连接名称” static 新IP地址 子网掩码 网关 1
示例:netsh interface ip set address “以太网 3” static 192.168.1.108 255.255.255.0 192.168.0.1 1
另外,也可以用类似命令来修改DNS,格式与上面相同,只要把“address”换成“dns”即可:netsh interface ip set dns “以太网 3” static DNS地址
需要注意的是,修改之后系统IP就变为静态。如果不符合用户需求,可以通过系统自带的网络“疑难解答”进行自动修复,恢复动态IP。当然,也可以通过命令netsh interface ip set address “连接名称” dhcp来恢复IP地址;同理,DNS地址也可以通过命令netsh interface ip set dns “连接名称” dhcp来恢复。
以上就是Win8如何使用命令行配置IP地址的全部内容了,这个方法配置IP让普通用户都有了当程序员的感觉,有兴趣的朋友可以去尝试一下。
以上就是win8命令行如何配置IP地址,win8命令行配置IP地址的方法教程,希望本文中能帮您解决问题。