如何解决Win7电脑键盘无法输入文字 解决Win7电脑键盘无法输入文字的方法
今天给大家带来如何解决Win7电脑键盘无法输入文字,解决Win7电脑键盘无法输入文字的方法,让您轻松解决问题。
电脑的使用过程中会遇到键盘无法输入文字的问题,那么怎样解决Win7电脑键盘无法输入文字呢?下面学习啦小编就为大家带来了解决Win7电脑键盘无法输入文字的方法。
解决Win7电脑键盘无法输入文字方法
步骤一:我们先要检验一下键盘是否损坏,先查看键盘的连接路线有没有问题,如果是USB接口就换一个接口测试看看。同时你也要确定下小键盘上的numlock键有没有打开,如果你没有打开它,我们怎么打字都是没有反应的。

步骤二:如果确定键盘不是因为损坏却无法输入文字,就得检查一下键盘屏蔽类的软件是否将键盘屏蔽。由于这种软件比较隐秘,所以我们可以通过优化软件将所有开机启动项删除,接着重启一下系统就可以了。
步骤三:若都不是上面的问题,我们就得检查一下驱动安装问题。要么是硬件不兼容,或者系统有问题,所以我们可以试着更新一下驱动。在深度系统桌面“计算机”处,右键单击一下,选择属性。
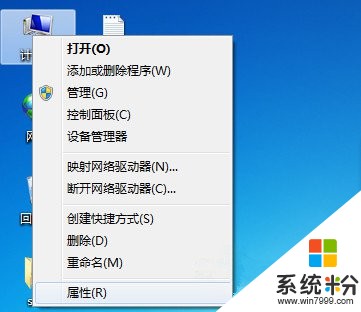
步骤四:在计算机属性的左窗口中,选择“设备管理器”,接着在打开的设备列表中找到键盘选项,如下图所示。

步骤五:点击一下键盘前面的小三角形符号,可以看到键盘下面的对应驱动,在该驱动上通过鼠标右键单击一下,选择属性项,打开键盘驱动更新页。

步骤六:在键盘属性中切换到驱动程序项,点击“更新驱动程序”。在驱动更新完,重启一下系统就完成了。
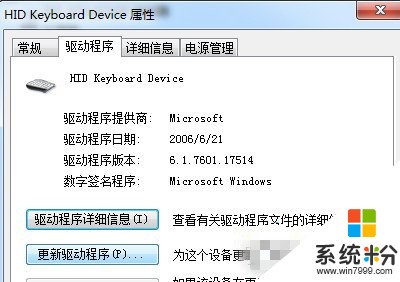
怎样解决Win7电脑键盘无法输入文字相关文章:
1.Win7系统怎样打开屏幕键盘
2.如何解决鼠标无法选中文字
3.win7系统鼠标键盘失灵怎么回事
4.Win7笔记本键盘失灵外接也没用怎么解决
5.win7系统鼠标不能用怎么回事
6.软键盘怎么打开
以上就是如何解决Win7电脑键盘无法输入文字,解决Win7电脑键盘无法输入文字的方法教程,希望本文中能帮您解决问题。