win8系统如何置电脑开机密码 win8系统设置电脑开机密码的方法
发布时间:2017-07-04 13:56:58 浏览数:
今天给大家带来win8系统如何置电脑开机密码,win8系统设置电脑开机密码的方法,让您轻松解决问题。
当你的电脑是win8系统的时候,设置开机密码是不是让你有些心塞呢,你知道win8系统如何设置电脑开机密码吗?下面是学习小编给大家整理的有关介绍win8系统怎么置电脑开机密码,希望对大家有帮助!
win8系统置电脑开机密码的方法打开win8默认的开机桌面,找到如图所示的位置
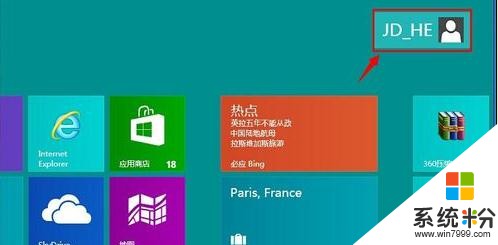
2点击步骤1中图示位置,然后在下拉菜单中选择“更改用户头像”
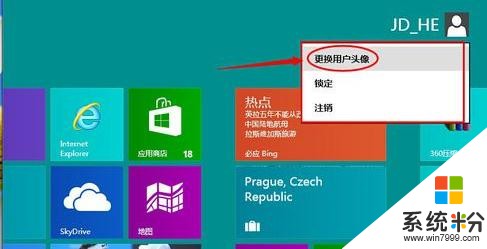
或者用另外一种方法,把鼠标移至桌面最后端,此时出现一个如图的侧边栏,点击“设置”
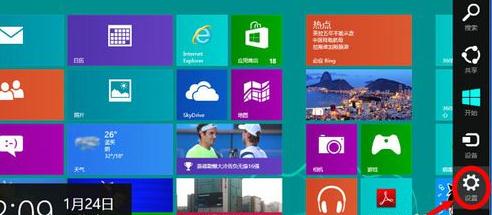
在之后出现的界面中选择“更改电脑设置”,如图
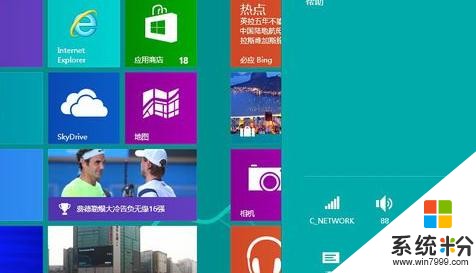
在出现的对话框中如图进行操作,找到用户,然后“创建密码”
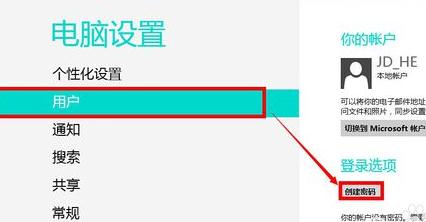
按提示进行密码输入,确认密码和输入验证,再点击“下一步”
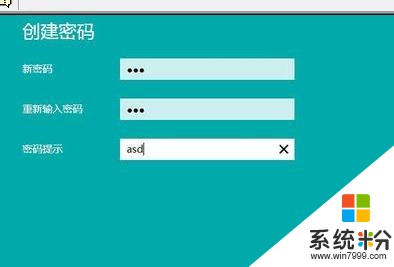
点击“完成”,如此变算设置好了
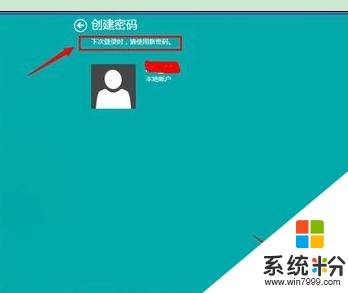
你可以重新返回设置界面,会看到发生的变化,如图所示,你还可以进行其他密码设置,这里就不一一介绍了
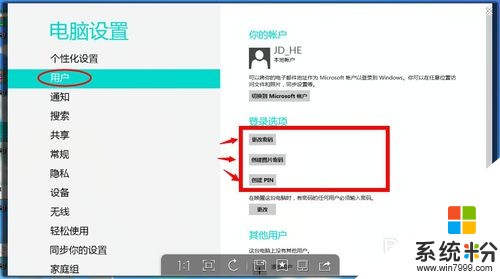
如果你不想再使用密码了,你可以选择暂时关闭密码,不是删除密码哦。看图,看清提示,然后再操作“更改”
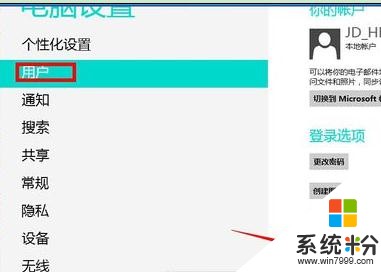
看清方框中的内容后“确定”
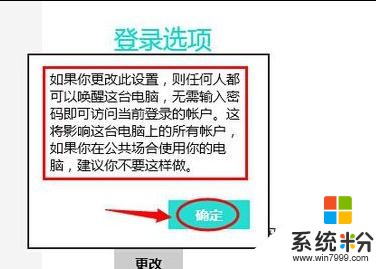
更改之后你就可以暂时关闭你的电脑密码了,提示也就变成如图所示的内容
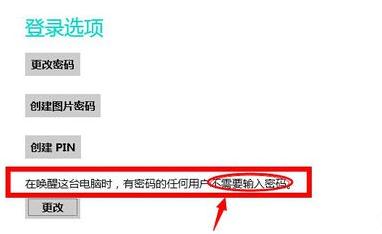
看了“win8系统怎么置电脑开机密码”的人也看了
1.win8怎么设置开机密码
2.win8怎么设置电脑开机密码
3.win8.1如何设置开机密码
4.win8系统如何设置电脑开机密码
以上就是win8系统如何置电脑开机密码,win8系统设置电脑开机密码的方法教程,希望本文中能帮您解决问题。