在电脑属性中如何填入自定义信息 在电脑属性中填入自定义信息的方法
今天给大家带来在电脑属性中如何填入自定义信息,在电脑属性中填入自定义信息的方法,让您轻松解决问题。
在电脑属性中怎么填入自定义信息 如何在电脑属性中填入自定义信息 大家去给女神修电脑,留下自己的大头照和手机号码,那效果绝对杠杠的!那么怎么操作呢?其实方法很简单的,下面小编就为大家介绍在电脑属性中怎么填入自定义信息方法,来看看吧
品牌机和DIY出来的电脑最大的区别是什么呢?除了售后等增值服务外,就只额外体现在“此电脑”的属性中了,厂商们会将自己的Logo、网站及技术支持电话等信息添加到里面,强化品牌标识的同时,顺带提升下“Big”。
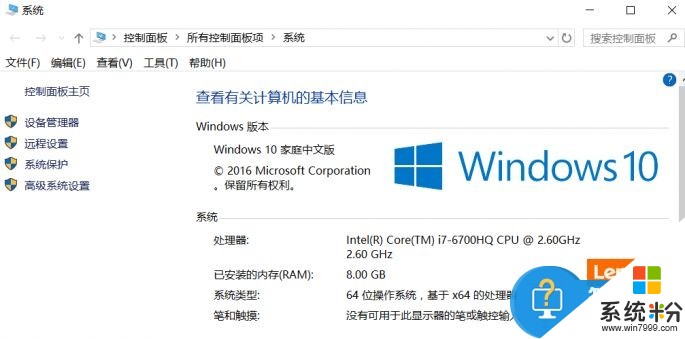
但小编觉得,真心想要“逼格”的话,把这些信息自定义下不是更好吗?举个例子,大家去给女神修电脑,留下自己的大头照和手机号码,那效果绝对杠杠的!
来,继续咱们的注册表之路,Win+R之后输入regedit进入注册表编辑器,直接定位到
HKEY_LOCAL_MACHINESOFTWAREMicrosoftWindowsCurrentVersionOEMInformation
在右侧使用鼠标左键新建名为Manufacturer的字符串值,双击更改数值数据,填入咱们的自定义信息即可。
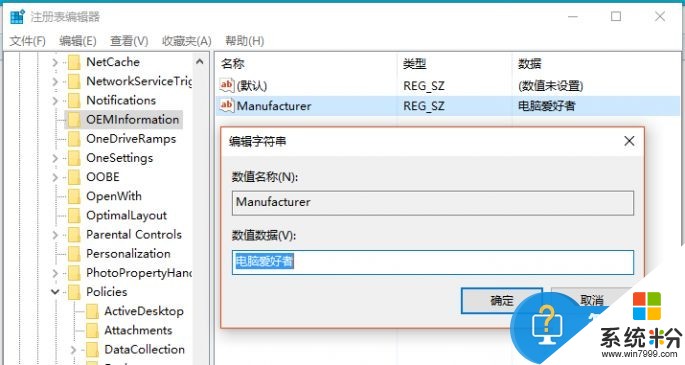
接下来按着此方式继续一次新建名为Model、SupportHours、SupportPhone、SupportURL的字符串,其中Manufacturer=制造商,Model=产品型号、SupportHours=售后时间、SupportPhone=售后电话、SupportURL=厂商网址,大家需要更改什么信息,可以酌情选择,想给别人留电话的话,你懂的!
至于你想贴自己的照片还是特殊的Logo,只要继续按此方式新建个名为Logo的字符串值,数值数据填完整的图片存放英文路径,一旦填写后就不要随便挪动图片了,否则会出错的。至于怎么获取完整的文件路径?直接点击标题栏就会出现路径信息了。
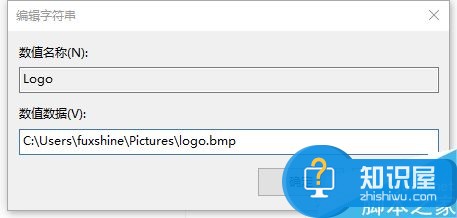
至于图片属性要求,看下图,120×120像素的BMP(色彩深度32位)就行了。
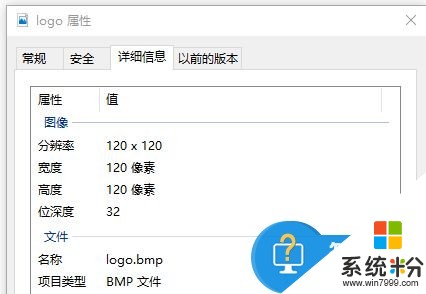
最终效果看下图:

想要恢复初始状态只要把新建的内容全部删除即可,对了,稍微有点不够完美的地方就是Logo只能电脑属性中显示,Windows10新增的UWP设置(设置-系统-关于)暂时还没有办法让它显示出来。小编能帮的都帮了,至于大家能不能有效的利用这个技能,就看你们的脑洞了!
以上就是在电脑属性中如何填入自定义信息,在电脑属性中填入自定义信息的方法教程,希望本文中能帮您解决问题。