雷神笔记本怎样使用u启动u盘安装win7系统 雷神笔记本使用u启动u盘安装win7系统的方法
发布时间:2017-07-04 13:53:37 浏览数:
今天给大家带来雷神笔记本怎样使用u启动u盘安装win7系统,雷神笔记本使用u启动u盘安装win7系统的方法,让您轻松解决问题。
雷神笔记本是个新兴品牌,意欲挑战戴尔外星人在高端游戏机笔记本的地位。为了节约成本其出厂是不带windows系统的,需要用户自行安装,对此我们特别奉上雷神笔记本装win7系统教程。具体方法如下:
1把制作好的u启动u盘启动盘插在电脑usb接口上(建议插在usb2.0端口,非蓝色usb端口),接着重启电脑,在出现雷神笔记本开机logo画面时按F7快捷键进入启动项选择窗口,如下图所示:
 2
2进入到启动项选择窗口后,选择u盘启动。(一般以USB为开头,或是以u盘名显示),按回车键确认选择执行,如下图所示:
 3
3接着进入u启动主菜单界面,选择【02】运行u启动win8pe防蓝屏版,按回车键执行,如下图所示:
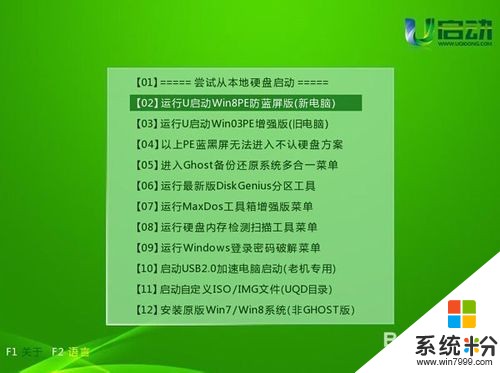 4
44、进入到u启动win8pe系统后,u启动pe装机工具会自动打开并加载。单击选择c盘,再点击“确定”按钮继续,如下图所示:
 5
5接着会弹出询问窗口,点击“确定”按钮执行即可,如下图所示:
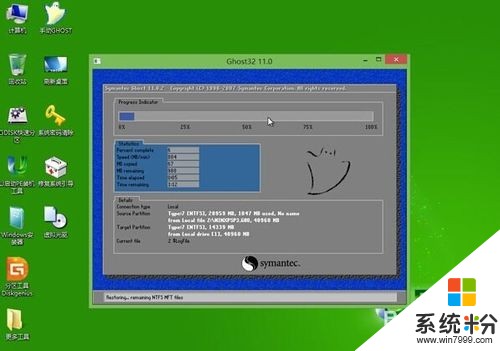 6
6然后等待释放gho安装程序并自动重启电脑即可,如下图所示:
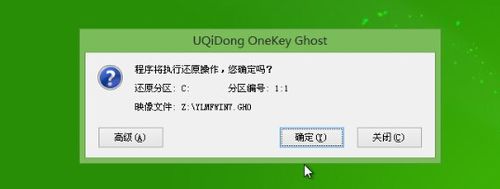 7
7电脑重启后自动完成后续程序安装,并设置相关账户参数。雷神笔记本装系统的操作就结束了。

以上就是雷神笔记本怎样使用u启动u盘安装win7系统,雷神笔记本使用u启动u盘安装win7系统的方法教程,希望本文中能帮您解决问题。