电脑无法开机,怎样用U盘一键重装系统 电脑无法开机,用U盘一键重装系统的方法
今天给大家带来电脑无法开机,怎样用U盘一键重装系统,电脑无法开机,用U盘一键重装系统的方法,让您轻松解决问题。
首先,我们需要下载U盘系统:一般的PE系统都有捆绑软件,这里推荐下载这个装机PE的系统,纯净版的。pan。baidu。com/s/1o6tbnPw
下载好之后解压,打开“U盘制作工具”,点“一键制作”(此步骤U盘会被格式化)。
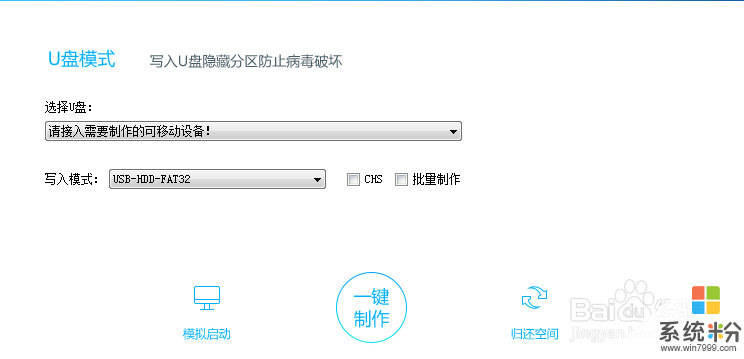
制作完成后,点开“绑定U盘”,如果有帐号的话填上,没有的话就填支持作者的“iuwin7”也可以。U盘里的使用说明书中有详细说明。(此步需联网)
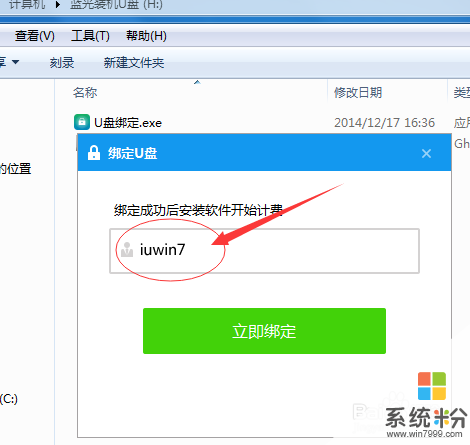
接着把下载好的镜像文件(*.gho)放进U盘里,不要有中文名称。(推荐系统:百度盘:pan。baidu。com/s/1i34ajT7)
把U盘插入电脑,从U盘启动。这里有主板U盘启动快捷键
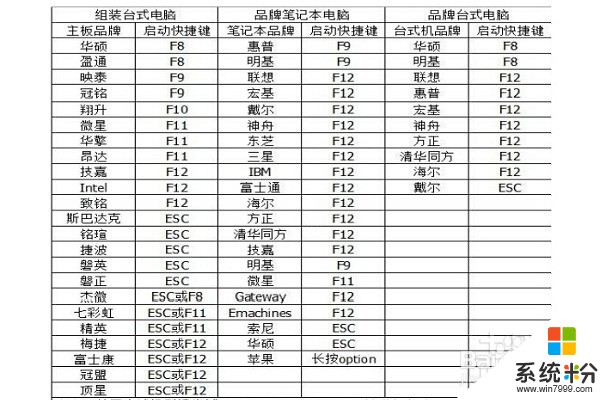
表。
如果您的电脑有UEFI模式(会直接进win8pe),就会出现有个USB选择如下图:(如果您的电脑不存在这个UEFI,则只会出现一个USB)
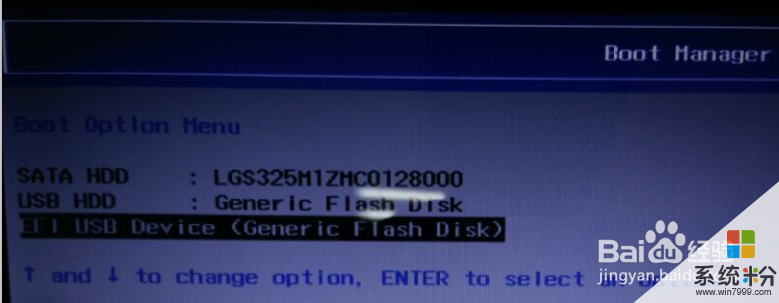
我们教程选择普通启动模式选择win8pe。
进入桌面后,直接会弹出一个对话框,对话框内容让您选择要安装的系统(系统选择列表是你复制进U盘的系统。)
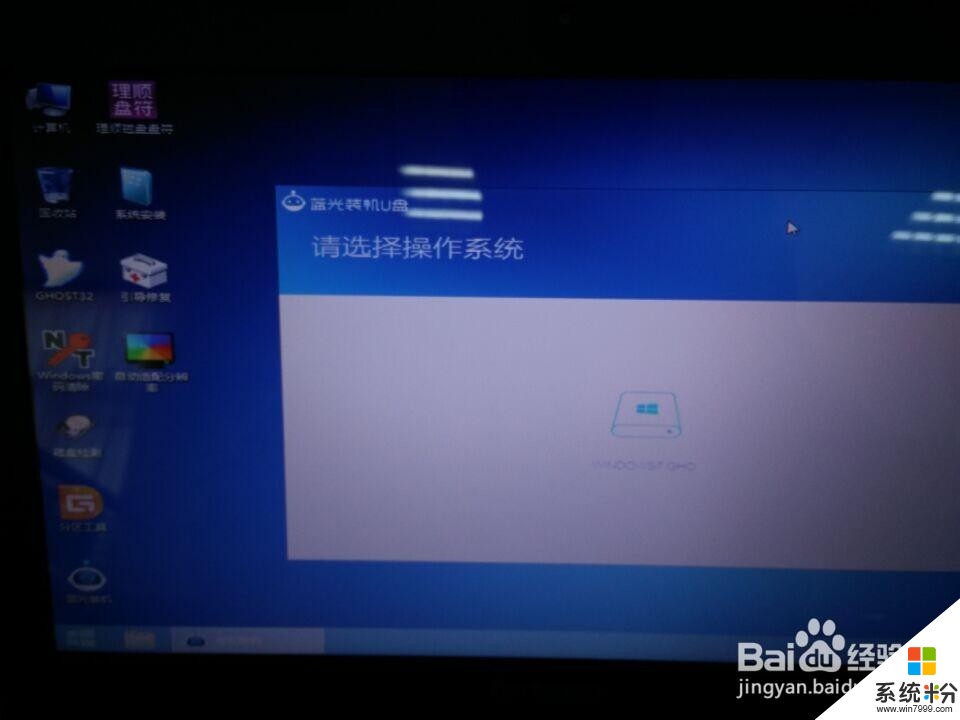
接下来选您要选择这个系统里安装的软件。
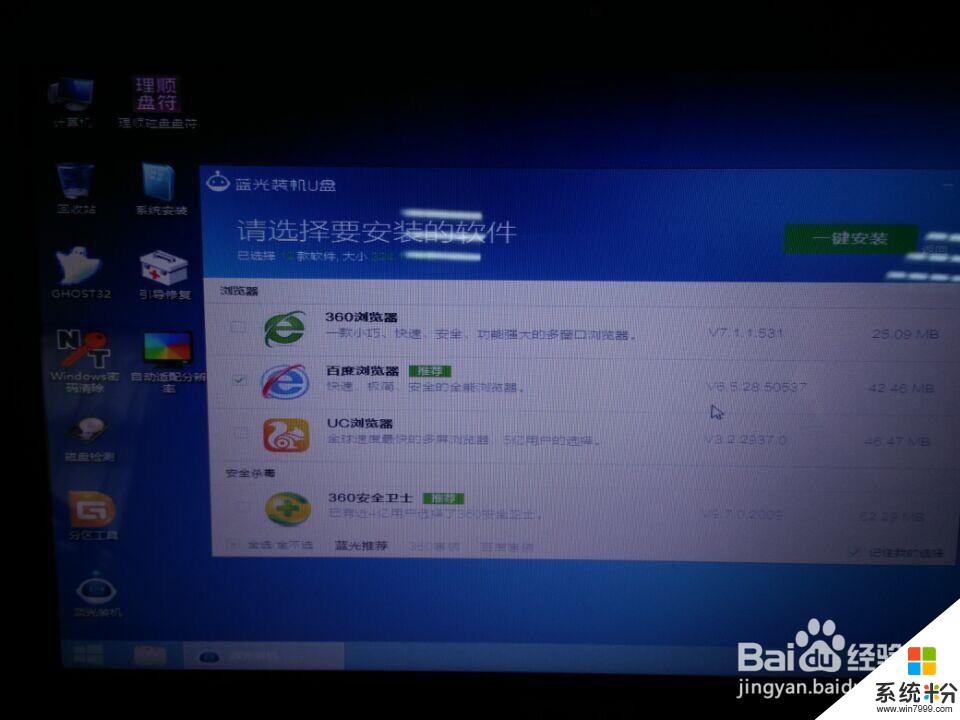
直接提示您是否要对现在的硬盘进行分区。
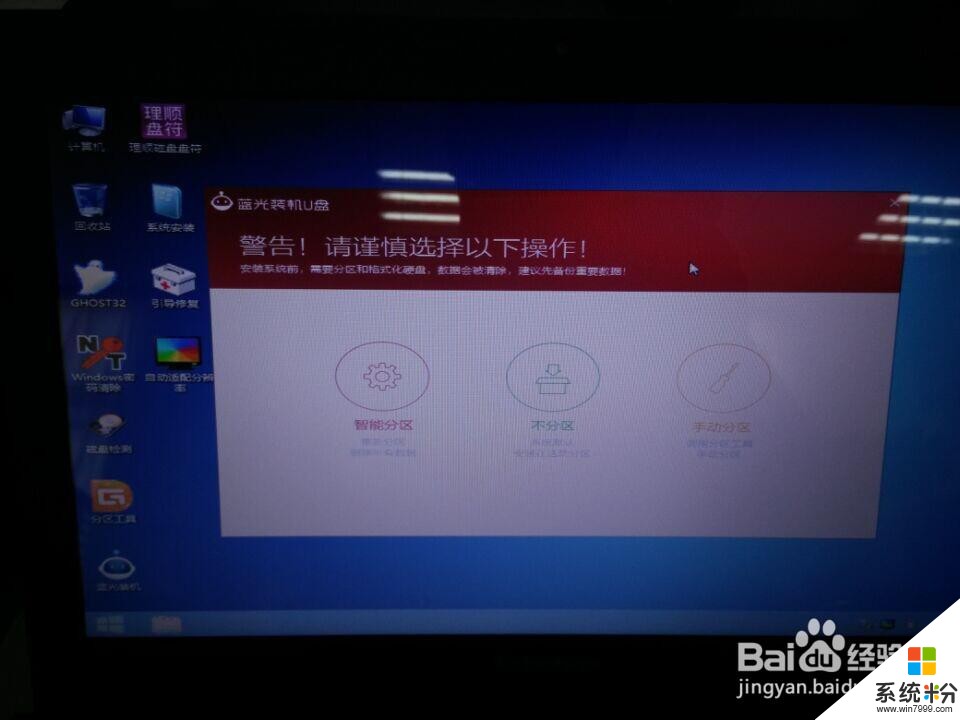
我们只安装系统,选择不分区后进入系统还原界面如下图:

ghost还原完成后,会进行预装软件的清理,不想清理的请手动勾选掉。
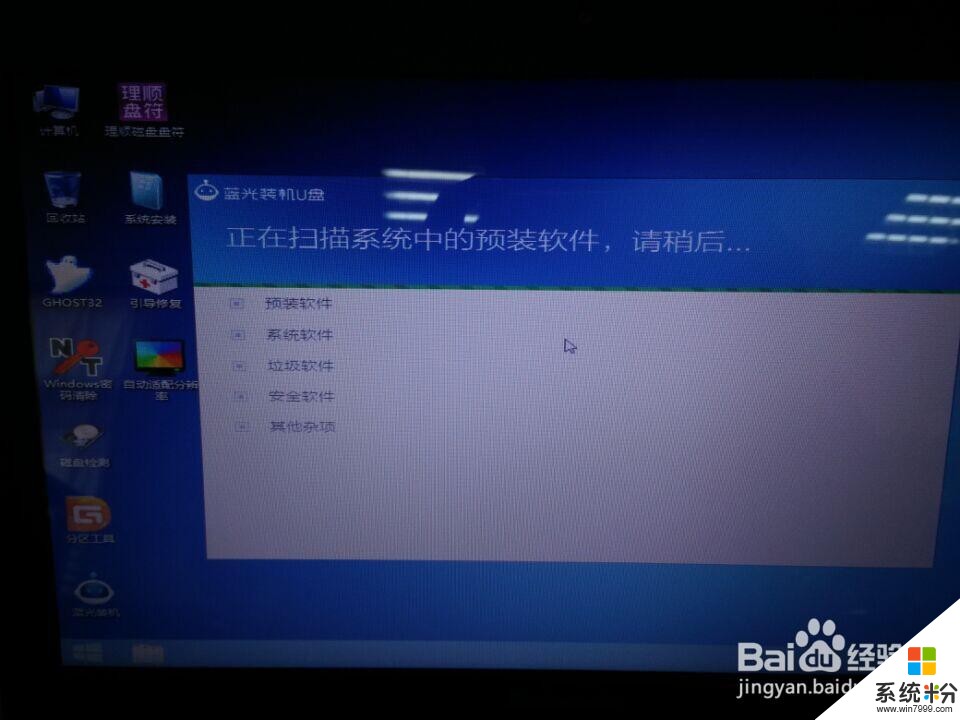
清理完成后会对您刚才进入PE所选的软件软件复制进系统
当拷贝完成后,将弹出人性化最后一步 :部署完成、请拔出U盘

接下来就可以静等系统安装好了。
过程看起来很复杂,实际非常简单。如果有不明白的,可以在U盘中的使用说明书里找到他们客服来问,相信很快就能搞好的。
有了这个U盘,以后装系统都不用愁了。
以上就是电脑无法开机,怎样用U盘一键重装系统,电脑无法开机,用U盘一键重装系统的方法教程,希望本文中能帮您解决问题。