U盘装系统——苹果电脑WIN7系统安装过程的方法 U盘装系统——苹果电脑WIN7系统如何安装
今天给大家带来U盘装系统——苹果电脑WIN7系统安装过程的方法,U盘装系统——苹果电脑WIN7系统如何安装,让您轻松解决问题。
现在用苹果电脑已经成为一种时尚潮流,你想让你的苹果电脑与众不同吗?那么给你的电脑安装WIN7系统吧!跟着小编来学习如何使用U盘为你的电脑安装系统,让你的电脑更时尚更新潮!
第一步:前期准备:
1:U盘一个
2:启动盘制作工具——U大师U盘启动盘制作工具、WIN7Ghost镜像文件
(注意:这里使用的Ghost镜像文件,请大家最好不要下载原版XP系统,因为原版WIN7系统的安装方法与这里的有所不同,要是你想安装原版系统,可以在我们的官网上找到相关教程。)
第二步:操作步骤:1.使用U大师U盘启动盘制作工具将U盘制作成启动U盘。
2.然后将U盘插上电脑,重启电脑,由于苹果笔记本没有Bios设置,通常想用U盘启动插入U盘,电脑启动时长按“optin键”,就会进入一个开机启动选项界面,如图:

3.使用方向键选择右边的“U盘启动”,按回车键进入,如图:
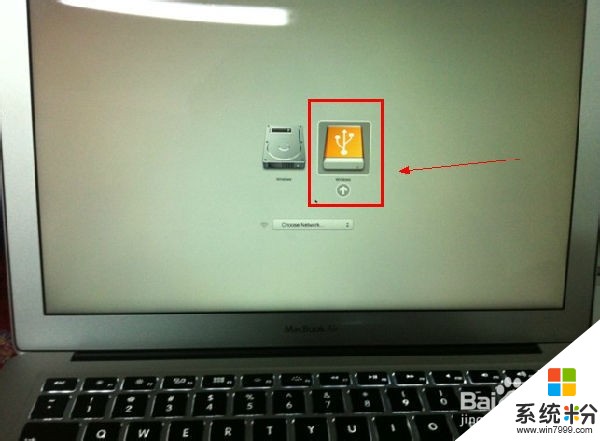
4.直接进入U盘启动选项界面,可以根据自己的需求选择对应的选项,这里选择【3】,进入winpe启动界面。(注意:windows pe系统启动过程会根据电脑配置的不同启动时间也会有所不同,一般启动时间再1-5分钟不等!)
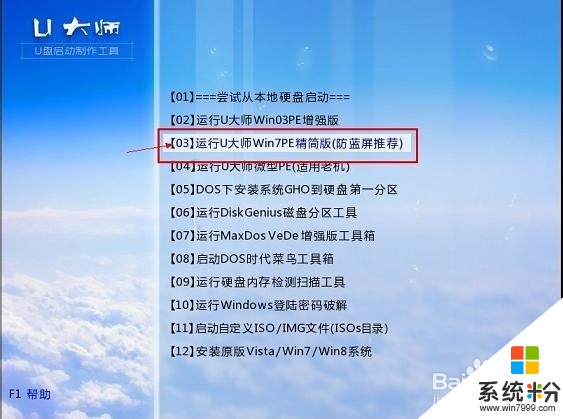
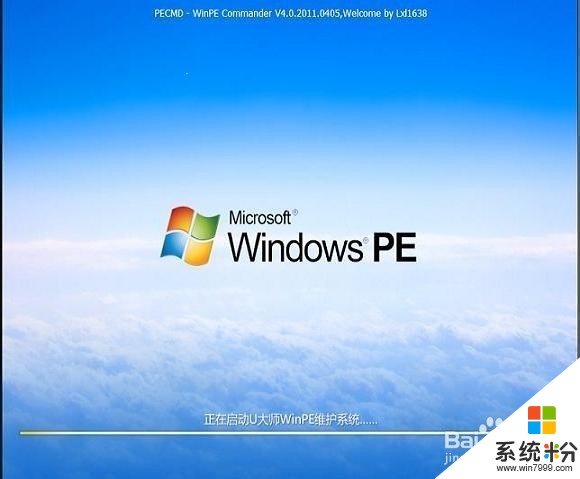
5.进入WINPE后,找到刚才准备好的原版WIN7镜像文件,利用ImDisk将其加载成虚拟磁盘,如图:
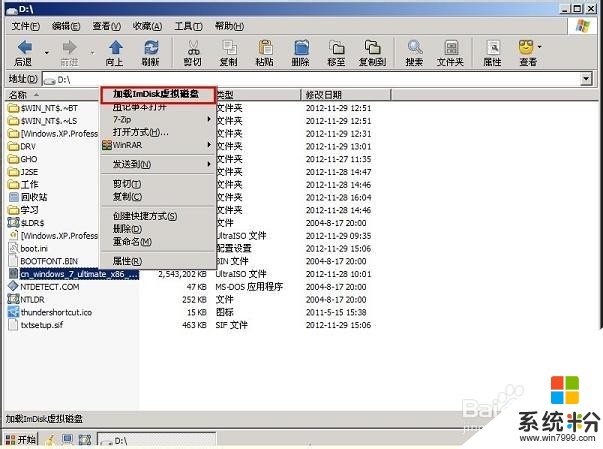
6.记住加载后的虚拟磁盘盘符,这里是F,然后点击确定按钮
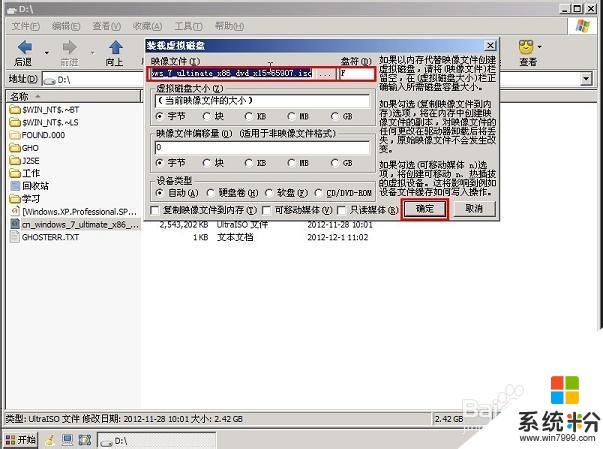
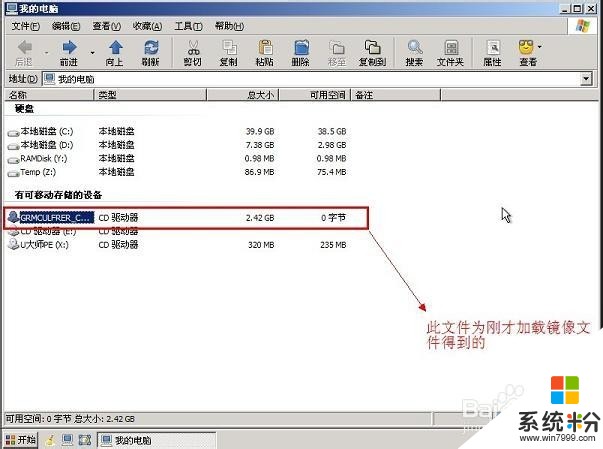
7.将镜像文件加载成虚拟磁盘后,利用“windows通用安装器”找到刚才的install.wim文件进行安装
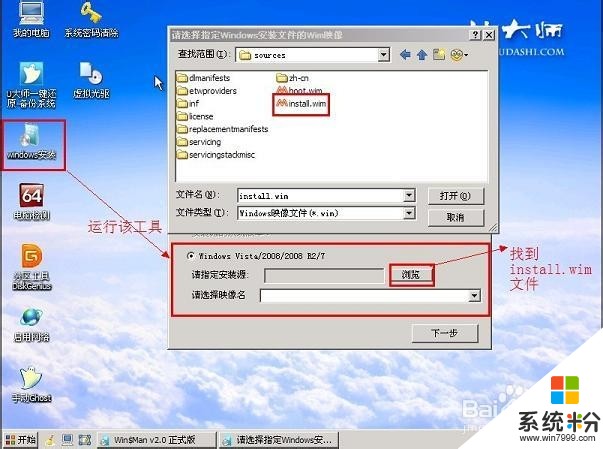
选择好后,点击“下一步”

选择系统安装目录,然后分别单击左侧的两个按钮,(注意:此过程可能会提示你格式化所选分区)单击“是”就可以了
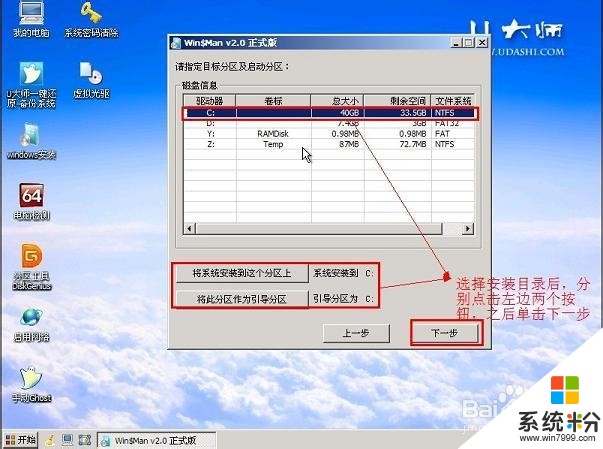
点击“下一步”
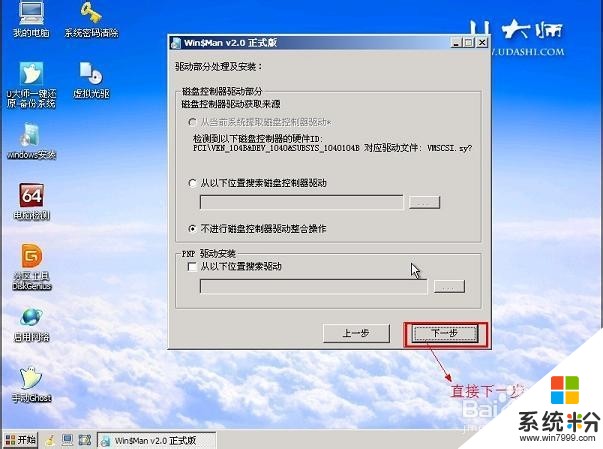
点击“下一步”

点击“安装系统”,开始安装。
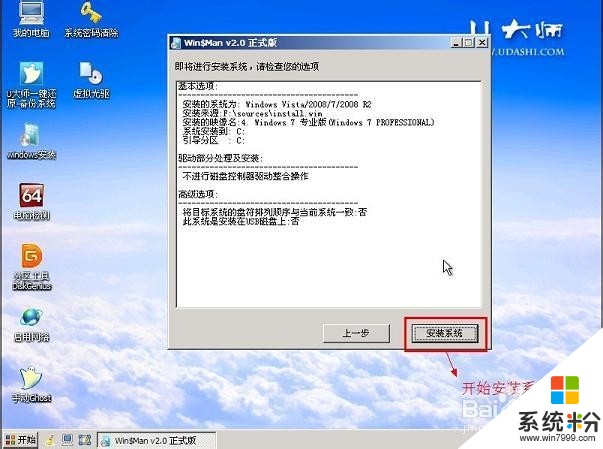
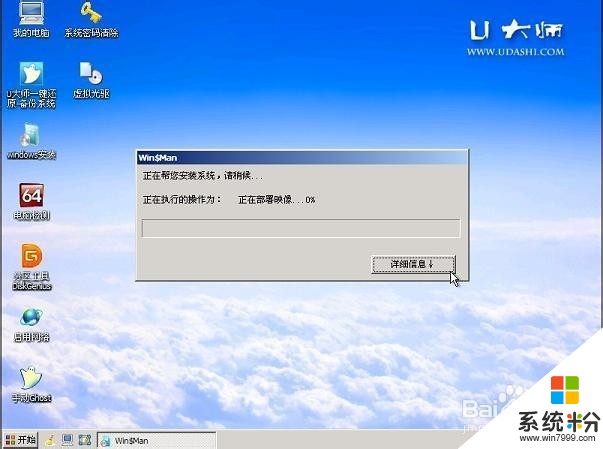
安装初步完成后,会弹出一个提示要求重启电脑,单击“确定”,手动重启电脑,这里可能需要几分钟,请耐心等待
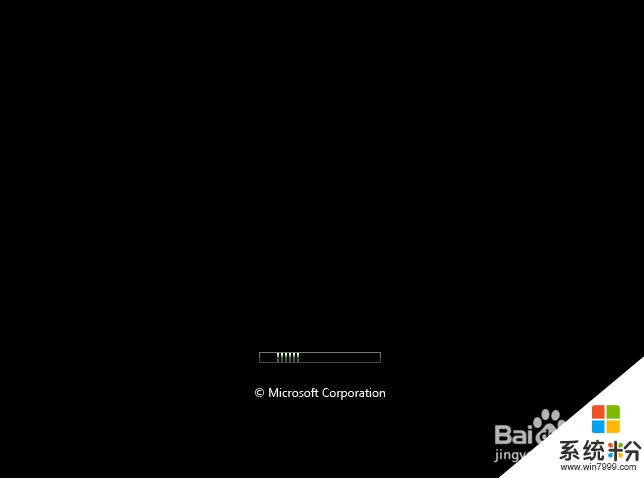
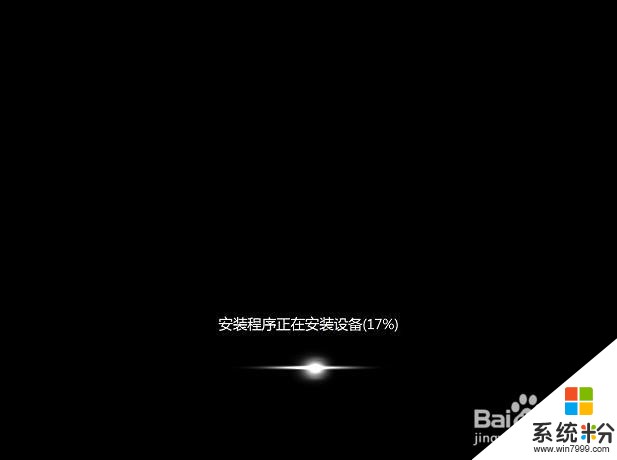

8.点击“开始安装”,进行安装


9.选择“我接受许可条款”,点击“下一步”

10.选择“自定义”安装
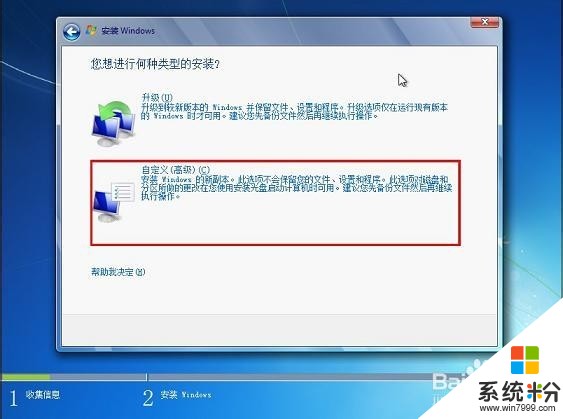
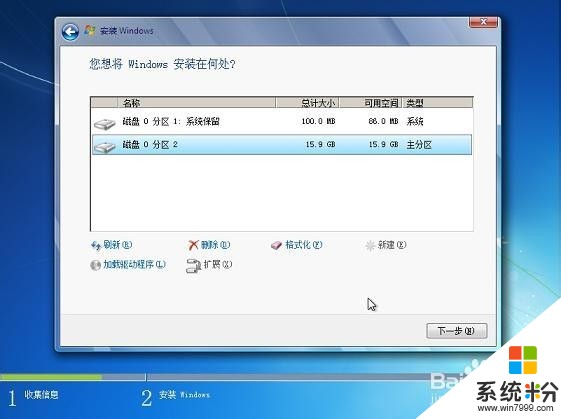
11.选择系统安装路径
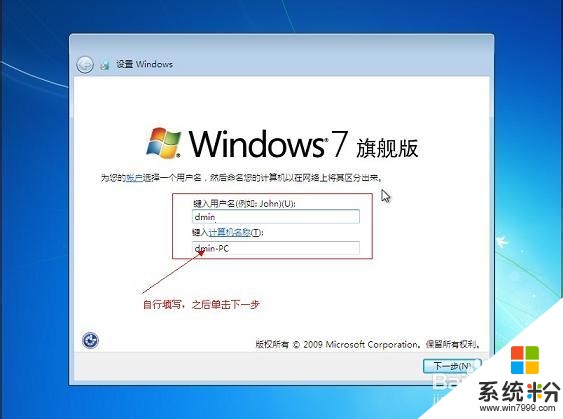
12.将事先准备好的密钥输入,点击“下一步”
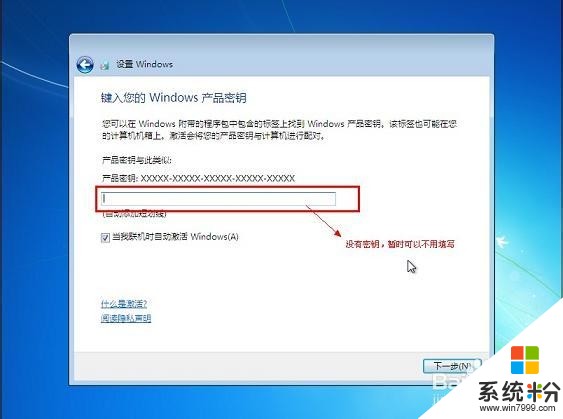
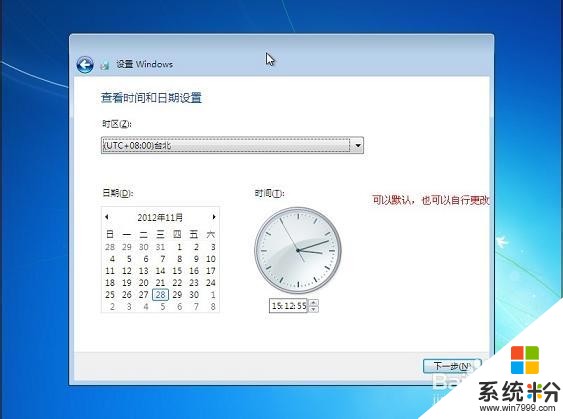
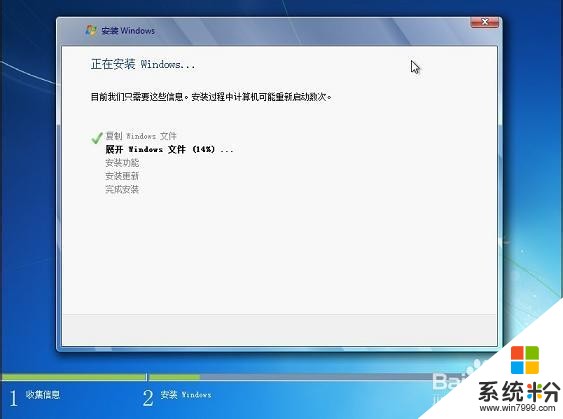



以上就是U盘装系统——苹果电脑WIN7系统安装过程的方法,U盘装系统——苹果电脑WIN7系统如何安装教程,希望本文中能帮您解决问题。